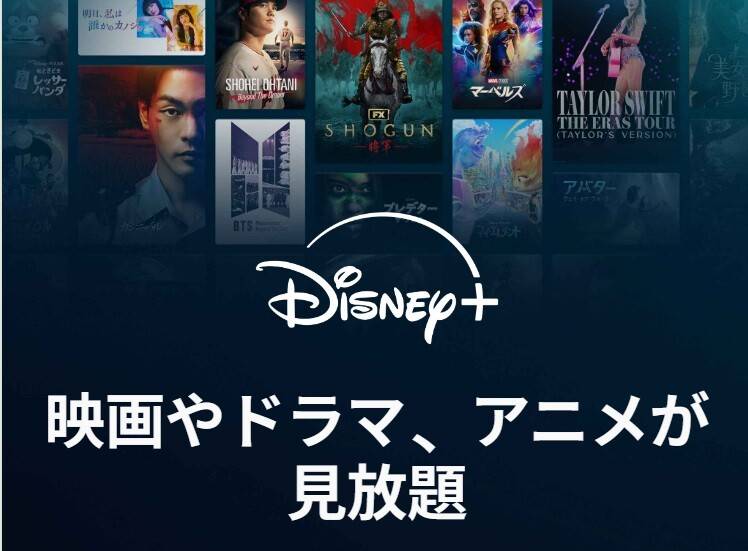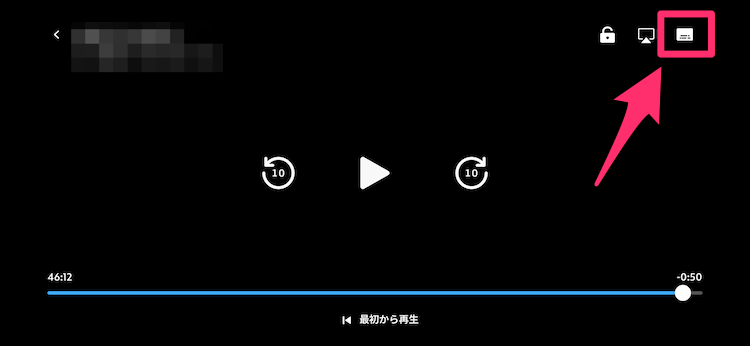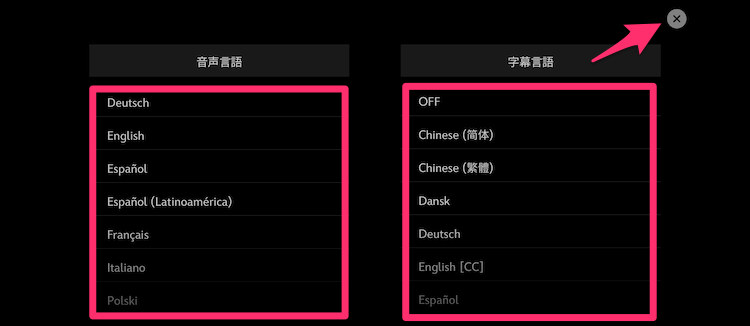「Disney+ (ディズニープラス)」を大画面で楽しみたい方必見!
この記事ではテレビでディズニープラスを視聴するための具体的な方法から、映画館のような高画質・高音質を実現するためのテクニックまで徹底解説。ご自宅で本格的なシネマ体験を楽しむための最適なメソッドをお届けします。
ディズニーの魔法をさらに深く、さらに臨場感たっぷりに体感しましょう。


【まるで映画館】ディズニープラスをテレビで見る方法 高画質・高音質で楽しめるメソッドも解説
最終更新日:2025年08月14日

ディズニープラスをテレビで見るための準備
サブスクリプションに登録
ディズニープラスのサービスを利用するにはサブスクリプション登録が必要です。スタンダードプランとプレミアムプランがあり、違いは以下のとおりです。
| 機能・性能 | スタンダード | プレミアム |
|---|---|---|
| 料金 | 月額1,140円 年額11,400円 |
月額1,520円 年額15,200円 |
| 最高画質 | フルHD | 4K UHD & HDR |
| 最高音質 | 5.1サラウンド | Dolby Atmos (ドルビーアトモス) |
| 同時視聴台数 | 2台 | 4台 |
・画質や音質について
| フルHD (207万3,600画素) |
現在も多くのテレビやモニターに採用されている、一般的な解像度のひとつ。映画やゲームなどを鮮明に映すほか、高速で動く映像も滑らかに映し出すことができる |
|---|---|
| 4K UHD & HDR (829万4,400画素) |
フルHDの約4倍の画素数があり、より鮮明で滑らかな映像が楽しめる。色の鮮やかさ、グラデーションの深さ・きめ細かさなどあらゆる面でフルHDを大きくしのぐ。UHDは解像度のこと、HDRは立体感や鮮やかな色調などを再現できる次世代の高画質技術の略 |
| 5.1chサラウンド | 映画館の音響用に開発されたシステム。異なる音を発する6つのスピーカーを、視聴者を取り囲むように前後左右に配置したことで、臨場感ある音響を実現している |
| Dolby Atmos | 従来のサラウンドサウンドに高さを加え、立体的なサウンドを実現したシステム。雨音が頭上から聞こえるような、よりリアルで臨場感のあるサウンドを体験できる |
ディズニープラスの作品を高画質・高音質で楽しみたい人はプレミアムプランがおすすめ。対応するテレビが必要ですが、4K映像やDolby Atmosの臨場感・迫力あふれるサウンドが楽しめます。
とはいえスタンダードプランでも、最高画質フルHD、最高音質5.1chサラウンドなので、鮮明で滑らかな画質・臨場感のあるサウンドを体験することは十分可能です。普通に楽しめれば満足という人はスタンダードプランで登録しましょう。
なお上記の画質や音質は「最高で」という意味なので、テレビやケーブルの性能によってはそれ以下にとどまることもあります。
ディズニープラス対応デバイスを用意
・対応デバイス
| カテゴリ | 製品 |
|---|---|
| スマホ タブレット |
・iPhone、iPad、iPod touchのTV AppとApp Store ・Androidスマートフォンとタブレット ・Amazon Fireタブレット(Fire OS 5.0以上) ・Windows 10および11搭載のタブレットとパソコン |
| テレビデバイス | ・Amazon Fire TV ・Apple TV 4KとApple TV HDのTV AppとApp Store ・Chromecast ・PlayStation ・Xbox ・Android TVデバイス ・Hisense(VIDDA 2018年以降発売のスマートテレビ) ・WebOSを搭載したLGスマートテレビ ・Panasonic スマートテレビ(2017年以降発売の4Kビエラ) ・東芝テレビ レグザ(2018年以降発売のスマートテレビ) |
上記一覧に含まれるデバイスでも、OSのバージョン、製品(機種)によっては視聴できないことがあります。問題なく視聴できるか、事前にディズニープラス公式サイトで確認しておきましょう。
HDMIケーブルと接続可能なテレビを用意
スマートテレビ、ゲーム機、AirPlay以外の方法で、ディズニープラス対応デバイスとテレビを接続する場合、HDMIケーブルが必要になることがほとんどです(無線接続の場合を除く)。
HDMIケーブルにはさまざまな種類がありますが、以下の考え方で選べば失敗しません。
HDMIケーブルの選び方
- 使用するデバイス(スマホなど)の端子と、テレビ側のHDMI端子に合う形状のHDMIケーブルを購入する
- 1本で双方の端子に合うHDMIケーブルがないときは、間に変換アダプタを噛ませる
たとえば、端子がType-CのiPhoneとテレビを有線接続する場合、片方がType-C、片方がHDMIになっている以下のような商品を選べば1本で接続可能です。
1本で2種類の端子に合うHDMIケーブルがなければ、変換アダプタを挟む方法もあります。たとえば、Type-Cに合う変換アダプタは以下のような商品です。
変換アダプタを挟んだ場合、別途、アダプタからテレビにつなぐHDMIケーブルが必要になるので忘れずに買い足してください。
不安なときは、デバイスを持参するか端子を画像に撮り、家電量販店などのスタッフに見せましょう。テレビのHDMI端子にも種類(規格)があるので、撮影して見せるとより確実です。
また最高画質・最高音質で楽しむなら、4KやDolby Atmosに対応したテレビも忘れずに用意しましょう!
おすすめは手軽に視聴できる【Fire TV Stick】
ディズニープラスをテレビで楽しむ方法はいくつもありますが、中でもおすすめなのが、手軽なAmazonのストリーミング端末「Fire TV Stick」です。
コンパクトかつ比較的低予算で導入できるデバイスで、テレビのHDMI端子に直接つなぐことができるため、Wi-Fi環境とHDMI端子付きのテレビがあればスマートテレビがなくても簡単にディズニープラスの作品が楽しめます。
Amazonプライム・ビデオやU-NEXT、Huluなどほかの動画配信サービスも利用可能。動画に限らず音楽やゲームなどを楽しめるのもポイントです。
Fire TV Stickのおすすめポイント
- 安くて使いやすく、コストパフォーマンス抜群
- Wi-FiとHDMI端子付きのテレビがあればすぐ使える
- ディズニープラス以外の動画配信サービスも視聴可能
ディズニープラスをテレビで見る方法

ディズニープラスをテレビで見る方法を7パターン紹介します。以下のリンクをタップすれば、読みたい項目に移動できます。
あなたはどれで見る?
【筆者が使っているのはコレ!】Fire TV Stickがコスパ最強

まずは、テレビのHDMI端子に差し込んでWi-Fiなどの初期設定をするだけで、簡単にディズニープラスの作品をテレビで観ることができる、Fire TV Stickから紹介します。
用意するもの
- Fire TV Stick
- Wi-Fi接続環境
- HDMI端子付きのテレビ
- スマホ(タブレット)※なくてもログイン可
ディズニープラスを見るまでの流れ
- Fire TV StickをテレビのHDMIに差し込みWi-Fiに接続する
- Fire TVの画面が立ち上がったら、Amazonアプリストアに移動する
- Fire TV側のディズニープラスアプリをダウンロードして立ち上げる
- スマホ(タブレット)側のディズニープラスアプリを立ち上げる
- スマホ(タブレット)の画面に表示された[許可]をタップする
Fire TV Stickとスマホ(タブレット)は、同じWi-Fiネットワークに接続する必要があります。またスマホやタブレットが手元にない人は、上記STEP2のあと、ディズニープラスに登録したメールアドレスとパスワードを直接入力してログインすることも可能です。
Chromecastで見る

Chromecastをテレビに接続して、ディズニープラスの作品を見る方法を紹介します。
用意するもの
- Wi-Fi接続環境
- HDMI端子付きのテレビ
- Chromecast
- スマホまたはPC
ディズニープラスを見るまでの流れ
- Chromecastをテレビに接続する
- スマホのディズニープラスアプリを起動(PCの場合は公式サイトにログイン)する
- ディズニープラスの画面右上に表示される「キャストボタン」をタップする
- キャスト先にテレビを選択し、スマホやPCをリモコン代わりにして視聴する
ChromecastとスマホやPCは、同じWi-Fiネットワークに接続されている必要があります。テレビ画面にディズニープラスが映し出されたら、あとはスマホやPCなどをリモコンのように使って動画を視聴できます。
Chromecast(クロームキャスト)とは、Googleが販売するストリーミング端末のことを言います。テレビに映し出すには、Chromecastだけではなく、スマホやPCなどの端末を必要とするのが特徴です。
Apple TVで見る

続いて、Apple TVを使ってディズニープラスの作品をテレビで視聴する方法を紹介します。
用意するもの
- インターネット接続環境
- HDMI端子付きのテレビ
- Apple TV
- HDMIケーブル (Apple TV 4K は、HDMI 2.0 以上)
- LANケーブル(有線で使用する場合のみ)
ディズニープラスを見るまでの流れ
- Apple TVの電源をつなぐ(コンセントに差す)
- HDMIケーブルでテレビとApple TVを接続する
- 付属のリモコンでセットアップをする(言語/地域やApple IDでのログインなど)
- 付属のリモコンでApp Storeからディズニープラスアプリをダウンロードする
- 登録済みのアカウントでディズニープラスにログインする
Apple TVはコンセントからの電源供給が必要です。HDMIケーブルとは別に、付属の電源ケーブルを差し込みましょう。またLANケーブルも使用できるので、Wi-Fi接続が不安定なときは有線に切り替えるこも可能です。
Apple TV(アップル・ティービー)とは、アップル社が販売するストリーミング端末のことを言います。インターネットに接続すると、アプリやゲームを本体にダウンロード・起動できるのが特徴です。
スマホ・PC・タブレットで見る

※スマホから接続する場合は、変換アダプタを使った方法もあります。
スマホ・PC・タブレットで見ているディズニープラスの作品をテレビに映す方法を紹介します。スマホやタブレットなら後述するAirPlayで見るという方法もありますが、ここではHDMIケーブルを使って有線接続する方法を説明します。
用意するもの
- インターネットに接続したデバイス(スマホ・PCなど)
- HDMI端子が付いたテレビ
- テレビとスマホをつなぐHDMIケーブル
ディズニープラスを見るまでの流れ
- スマホなどのデバイスとテレビをHDMIケーブルで接続
- テレビの電源を入れて、デバイス側のディズニープラスのアプリを起動する
HDMIケーブルは安価で簡単にデバイとテレビを接続できる方法のひとつですが、ケーブルや端子の種類によって1本で済むケースと、変換アダプタが必要なケースなどがあります。
またHDMIケーブルの規格や解像度によっては、テレビにうまく映し出せないこともあるため注意が必要です。
※選ぶ際は本記事のHDMIケーブルと接続可能なテレビを用意も参考にしてみてください。
HDMIケーブル(エイチディーエムアイ ケーブル)とは、映像・音声・操作と3つの信号を同時伝送できるケーブルのことを言います。HDMIケーブル1本あれば、対応端末同士で動画や音楽、ファイル操作を行えるのが特徴です。
AirPlayで見る
Apple TV(第3世代以降)やAirPlay対応スマートテレビがあれば、iOS端末(iPhone、iPad、iPod touch)から無線でテレビに映像を映し出せます(ミラーリング)。
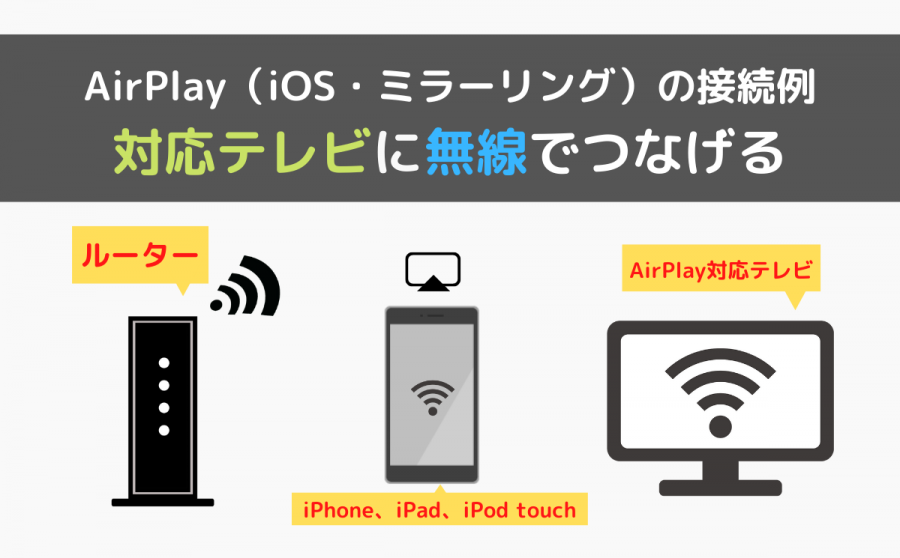
用意するもの
- Wi-Fi接続環境
- Apple TVまたはAirPlay対応スマートテレビ
- iOS端末(iPhone、iPad、iPod touch)
ディズニープラスを見るまでの流れ
- iOS端末とApple TVまたはAirPlay対応スマートテレビを同じWi-Fiに接続する
- iOS端末のディズニープラスアプリを開く
- 視聴したい作品を再生し、画面右上にあるAirPlayアイコンをタップする
- 接続先(Apple TVやAirPlay対応スマートテレビ)を選択する
iOS端末とApple TVまたはAirPlay対応スマートテレビは、同じWi-Fiネットワークに接続されていることが条件です。接続できたら、iOS端末を操作すればディズニープラスの動画をテレビで再生できます。
AirPlay(エアープレイ)とは、iOS端末によるミラーリング機能のことを言います。Apple TV、AirPlay 2 対応のスマートテレビ、Macがあれば、いつでも映像や写真を共有・再生することが可能です。
スマートテレビ・Android TVで見る
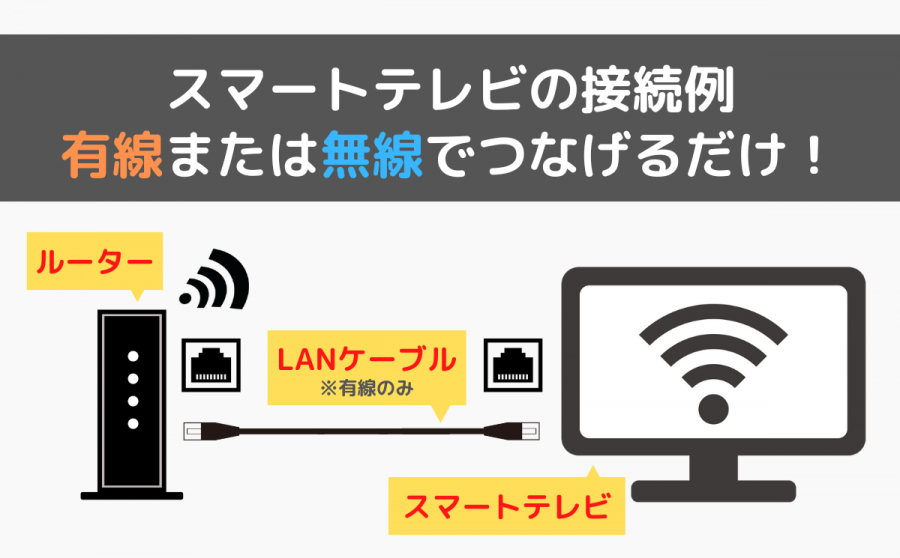
ディズニープラスの視聴に対応しているメーカー・機種は以下のとおりです。
| 対応機種 | 対応モデル・OS |
|---|---|
| Android TV | OSバージョンが5.0以上 |
| Hisense | 2018年以降に発売されたモデル |
| LG TV | 2016年モデル以降 (OSバージョン3.0以上) |
| Panasonicスマートテレビ | 2017年以降に発売された4Kビエラ |
| 東芝 レグザ | 2018年以降に発売されたモデル |
対応メーカー・機種の詳細はディズニープラス公式サイトでも確認できます。対応しているか不明なときは、テレビメーカーの公式サイトを確認するか、カスタマーサポートに問い合わせましょう。
用意するもの
- ディズニープラス対応のスマートテレビ
- インターネット接続環境
- スマホやPCなどのデバイス
ディズニープラスを見るまでの流れ
- リモコンの「Disney+」ボタンを押す(ボタンがなければアプリをダウンロード)
- スマホやPCからhttps://www.disneyplus.com/beginにアクセスする
- ディズニープラスを起動したあと[入会はこちら]を選択
- テレビ画面に表示される8桁のコードを入力し[続ける]を選択
- 登録済みアカウントでログインする
ディズニープラスをスマートテレビで見る場合は、テレビのディズニープラスアプリを開くだけです。リモコンに「Disney+」マークがある機種と、ホーム画面のアプリ一覧からダウンロードする機種もあります。
スマートテレビとは「インターネットに接続できるテレビ」のこと。スマホのようにテレビ端末で対応ストアのアプリをダウンロード・起動できるため、動画配信に限らずSNSやテレビ電話など、手元にあるスマホやPCのように幅広い用途で使えるのが特徴です。
ゲーム機(PlayStation4・5/Xbox)で見るまでの流れ

PlayStation4・5またはXboxなどのゲーム機を使って、ディズニープラスをテレビ視聴する方法を紹介します。
用意するもの
- インターネット接続環境
- ディズニープラスに対応しているゲーム機
- ゲーム機を接続できるテレビ
- スマホやPCなどのデバイス
ディズニープラスを見るまでの流れ
- ホーム画面のアプリ一覧からディズニープラスアプリをダウンロードする
- スマホやPCからhttps://www.disneyplus.com/beginにアクセスする
- ディズニープラスを起動したあと[入会はこちら]を選択する
- テレビ画面に表示される8桁のコードを入力し[続ける]を選択する
- 登録済みアカウントでログインする
PlayStation4・5、Xbox(Xbox One, Xbox Series X/S)のアプリストアからディズニープラスアプリをダウンロードし、スマホやPCでセットアップを完了させればテレビで見ることができます。
セットアップ時は、ゲーム機とスマホやPCなどのデバイスが同じWi-Fiネットワークに接続されていることが条件です。
まるで映画館?を演出してくれるアイテム

ディズニー作品は、美しいストーリーはもちろん大迫力の映像や視聴者を引き込む効果音も魅力的ですよね。
たとえば、ディズニー史上最大のセットと評される『ジャングル・クルーズ』。荒れ狂うアマゾン川を下るハラハラ・ドキドキのアクションシーン、高さ数十メートルはある滝の落下境界面スレスレで繰り広げられる決死の回避シーンなどは、筆者も手に汗握る緊張感を覚えました。
そこで、ご自宅でしかも手軽に、映画館さながらの没入感やスリル・興奮を味わっていただくためのメソッドを紹介します!
最高画質・最高音質でテレビ視聴する方法は?
ディズニープラスのプレミアムプランに登録していることを前提に、ディズニープラスを手軽に最高画質・最高音質で楽しむ方法を見ていきましょう。
【一番簡単】Dolby VisionおよびDolby Atmos対応のスマートテレビで見る
ディズニープラスの作品を最高画質・最高音質で楽しむなら、Dolby VisionとDolby Atmosに対応したスマートテレビで見る方法がもっとも簡単です。
Dolby Visionとは、ディズニープラスのプレミアムプランで利用可能な、HDR(次世代の高画質技術)の規格のひとつ。4K(解像度)との相乗効果で、海や太陽など高輝度の映像を見るときなどはとくに、まるでその場にいるかのような臨場感を楽しむことができます。
また「Netflix」もDolby Vision/Dolby Atmosに対応しているので、上記いずれかのスマートテレビを導入すればディズニープラスだけでなく、Netflixも高画質・高音質で楽しめます。
【次に簡単】Dolby Vision対応テレビ(モニター)にDolby Atmos対応サウンドバー
次に簡単な方法は、Dolby Vision対応のスマートテレビと、別途Dolby Atmos対応のサウンドバーを購入してつなげる方法です。
サウンドバーとは、テレビの真下・手前に置く横長のバータイプのスピーカーのこと。Dolby Atmos対応のサウンドバーなら前後左右に加えて上下からの、立体的かつ臨場感あふれる最高音質でディズニープラスの作品が楽しめます。
Dolby Atmos対応のサウンドバーは、筆者が執筆時に価格ドットコムで調べたところ18,800円程度からありました。
両方そろえても、Dolby Vision/Dolby Atmos対応スマートテレビと比べてリーズナブルですね。コストを抑えて最高画質・最高音質で楽しみたい人はこの方法もおすすめです。
最高画質・最高音質で楽しむのにおすすめのデバイスは?
4K対応テレビは持っているがスマートテレビではないという人でも、4K対応のFire TV Stickがあれば簡単に最高画質でディズニープラスを楽しめます。
また音声がDolby Atmos対応ではないという人でも、Dolby Atmos対応のサウンドバーを取り付ければ最高音質が味わえます。
テレビを買い替えずに最高画質・最高音質で楽しみたい人はこの方法もおすすめです。
ディズニープラスがテレビで見れないときの対処法
主な原因と対処法
デバイスのOSやバージョンを確認する
ディズニープラス対応デバイスでも、OSやバージョンが古いと正常に作動しない可能性があります。必要に応じてアップデートしてから再度試みましょう。
デバイスごとの要件はディズニープラス公式サイトに詳しく掲載されています。
インターネットの接続テストをする
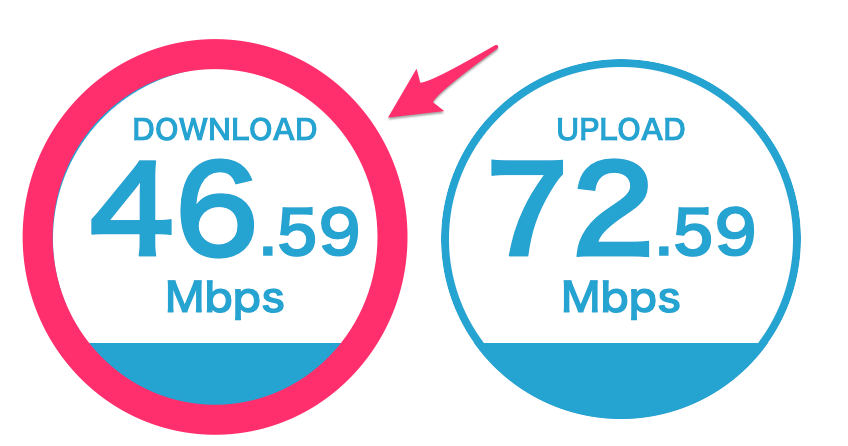
▲ダウンロードの速度をチェック
通信速度は画質に影響を及ぼします。ディズニープラス公式サイトのインターネットの接続テストからテストを実施し、以下の数値と比較してみてください。
ディズニープラスが推奨する通信速度
- 高画質コンテンツの場合は5.0 Mbps
- 4K UHDコンテンツの場合は25.0 Mbps
デバイスとWi-Fiルーターの距離が遠い、同じネットワークに接続されているデバイスが多すぎるといった場合も、画質が低下したり一時的に見れなくなったりすることがあります。
デバイスとWi-Fiルーターを近づける、同じネットワークに接続している台数を減らすなどして、再生を試みてください。
ほかのアプリでも同様の現象が発生する場合は、インターネット接続そのものに問題が起こっている可能性が高いので、プロバイダに改善方法を問い合わせましょう。
同時視聴の接続を4台以下にする

ディズニープラスの同時視聴可能台数は、スタンダードプランで最大2台、プレミアムプランで最大4台です。上限台数以上は再生できません。
スマホ・タブレット・PCなど組み合わせに関係なく、上限を超えないように注意しましょう。テレビの映像や接続が不安定な場合は、まず1台(テレビのみ)に絞って再生し、あとからほかのデバイスを接続するといった方法も試してみてください。
各エラーコードから解決法を探す
ディズニープラスがテレビで見れず、画面にエラーコードが表示されたときは、以下を参考に対処してみてください。
| エラーコード | メッセージ | 内容・原因 | 対処方法 |
|---|---|---|---|
| 1026 83 |
「エラーが発生しました。アプリを終了してからもう一度お試しください...」 | ・デバイスが未対応 ・インターネット接続が不安定、遅い |
・対応デバイスで再生する ・通信速度を確認し、デバイスとWi-Fiルーターを近づけるなど改善を図る(インターネット接続自体に問題があるときはプロバイダに改善方法を問い合わせる) |
| 42 142 |
「申し訳ございません。サービスへの接続中にエラーが発生しました...」 | ・インターネット接続が不安定、遅い ・Wi-Fiの電波が弱い |
・通信速度を確認し、デバイスとWi-Fiルーターを近づけるなど改善を図る(インターネット接続自体に問題があるときはプロバイダに改善方法を問い合わせる) |
| 91 92 |
「リクエスト数が多いため、お客さまのIPアドレスからのトラフィックを一時的に制限しています...」 | ・ログイン試行を繰り返し失敗した ・支払方法の更新を繰り返し失敗した ・インターネット接続が不安定、遅い |
・デバイスとディズニープラスアプリを再起動し、数分待ってからログインを試行する ・支払方法の更新が成功しないときは、支払方法に設定している金融機関に問い合わせる ・インターネット接続状況が悪いときはモデムとWi-Fiルーターを再起動し、解消されるか確認する(インターネット接続自体に問題があるときはプロバイダに改善方法を問い合わせる) |
| 39 | 「申し訳ございません。この動画を再生できません...」 | ・デバイスが未対応 ・インターネット接続やWi-Fiの電波が不安定 ・特定コンテンツに対する同時要求数が異常に多い(3〜5台以上など) |
・対応デバイスで再生する ・HDMIケーブルを抜き差しする ・別のHDMIポートに接続する ・別のHDMIケーブルで試みる ・通信速度を確認し、デバイスとWi-Fiルーターを近づけるなど改善を図る(インターネット接続自体に問題があるときはプロバイダに改善方法を問い合わせる) |
| 73 | 「Disney+は特定の国・地域でのみご利用いただけます...」 | ・北米、中南米、アジア太平洋地域、ヨーロッパ以外からアクセスしている | ・ディズニープラスが利用可能な地域に移動してから再生する |
ケーブルがHDCP対応か確認する
ディズニープラスでは、HDCP非対応のケーブルで再生すると画質がSD(アナログテレビの標準画質)に制限され、映像や音声も正常に出力されないことがあります。
HDCPは著作権保護技術のひとつで、HDCP対応のケーブルやモニターなどを正しく使用すると著作権保護されたコンテンツを再生できるようになります。
HDCPに対応しているケーブル、していないケーブルの例は以下を参考にしてください。
| ケーブル | HDCP対応 |
|---|---|
 Display Port |
対応 |
 DVI-D |
対応 |
 HDMI |
対応 |
 VGA/D-sub |
非対応 |
画像のように、ピンが15本あるコネクタが、HDCP非対応のVGA/D-subです。身の回りでは、デスクトップパソコンとモニターを接続する際などによく使われます。
それ以外のHDMIケーブルなどは基本的にHDCP対応ですが、外観では判別がつかないこともあります。正常に再生できなかったときはメーカーに問い合わせ、必要に応じてHDCP対応ケーブルに買い替えましょう。
AirPlay対応テレビか確認する(iOS端末)
AirPlay機能を使ってiPhoneやiPadなどの画面をテレビにミラーリングする場合、AirPlay対応スマートテレビが必要です。AirPlayを使ってもディズニープラスが見れない(ミラーリングできない)ときは、非対応テレビの可能性があります。
AirPlay対応スマートテレビは、2018年以降に製造されたスマートテレビに搭載されている傾向があります。Apple公式サイトに一覧があるので、使っているテレビのメーカーや型番から確認してください。
DP Alt対応スマホか確認する(Android端末)
Android端末(スマホ)の画面をテレビにミラーリングする場合、ChromecastやAndroid TVを内蔵したスマートテレビを使用します。ただし、スマホ側が「DP Altモード(Display Port Altanate mode)」に対応していないとミラーリングできないことも。
DP Altモードとは、Type-C端子を持つデバイスから直接、テレビ(モニター/ディスプレイ)に接続できる機能・規格のことです。スマホのほか、ケーブルやテレビ(モニター/ディスプレイ)もすべてDP Altモードに対応している必要があります。
Androidスマホの画面をミラーリングする場合は、手元にあるデバイスやケーブル類がDP Alt対応かどうかを確認しましょう。
なおiPhoneも15以降Type-C端子が搭載されたため、AirPlay以外の方法でミラーリングする場合は同様にDP Alt対応のケーブル等が必要です。
DP Alt対応可否の見極め方(簡易版)
- USB-Cコネクターが搭載されていない ⇒ 非対応
- micro USB や mini USBを搭載している ⇒ 非対応
- USB 3.0以前の規格を搭載している ⇒ 非対応
- USB-CかつUSB3.1以上規格を搭載している ⇒ 対応
- USB-Cコネクターの横に「D」「P」が重なったマークがある ⇒ 対応
キャッシュのクリア・再起動・再インストール
- インターネット接続環境・通信速度は十分なのに見れない
- アプリが落ちる、動作が重くスムーズに見れない
- 相互性のあるケーブルを使っているのに見れない
- 対応デバイスを使用しているのに見れない
ディズニープラスがテレビで見れない人で上記に該当する場合は、以下の最終手段を試してみてください。
ディズニープラスがテレビで見れないときの最終手段
- デバイスのキャッシュをクリアする
- アプリをアンインストールし、デバイスを再起動してから再インストールする
- デバイスのインターネット接続を遮断し、Wi-Fiルーターやモデムの電源を落として再起動する
キャッシュは、よく使うデータを一時的に保存し素早く呼び出せるようにする便利な機能ですが、溜まりすぎるとアプリが強制停止する、動作が重くなるなどの悪影響が見られます。
ディズニープラス公式サイトに、デバイスごとにキャッシュをクリアする方法が掲載されています。また以下の記事では、キャッシュを削除する方法およびメリット・デメリットにも触れているので、併せて参考にしてください。
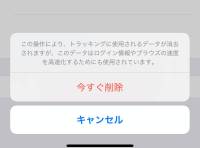
すべて試してもディズニープラスをテレビで見れないときは、ディズニープラス公式サイトのヘルプセンターから、カスタマーサポートに問い合わせましょう。
その際、使用しているデバイス(機種・モデル等)、ケーブル、テレビ(メーカー・型番・年式)、試した内容と見れない状況(まったく映らない、画質が悪い等)の情報をまとめておくとスムーズです。
ディズニープラスをテレビで吹き替え・字幕設定する方法
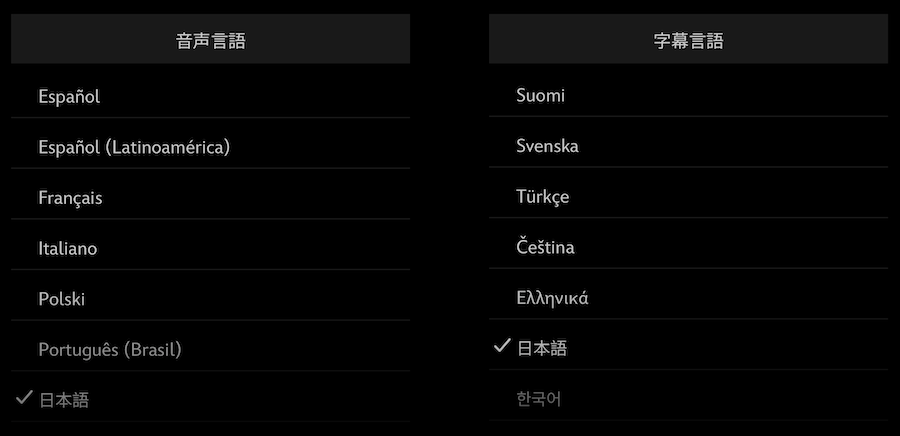
出典元:ディズニープラス公式
ディズニープラスでは、再生画面から簡単に音声や字幕の言語を変更できます。手順は以下のとおりです(作品によって選択できる言語が異なります)。
-
STEP1
再生画面の右上にあるメニューアイコンをタップ
![ディズニープラス再生画面の画像]()
-
STEP2
設定したい言語を選んで「✕」をタップすれば完了
![ディズニープラス音声言語・字幕言語設定画面の画像]()
ディズニープラスの字幕は、デフォルトでは見づらいことがあります。以下の記事では、文字の大きさやスタイルの変更方法、字幕を非表示化する方法、日本語に設定できない原因と対処方法などをまとめているので、困ったときはぜひ読んでみてください。

ディズニープラスのテレビ視聴でよくある質問
- iPhoneではディズニープラスをテレビで見れない?
- iPhoneでもディズニープラスの作品をテレビで見ることができます。AirPlay対応のスマートテレビを持っている人はミラーリングがもっとも手軽です。持っていない人は、HDMIケーブルでiPhoneとテレビを直接つなげば視聴できます。
- ディズニープラスがテレビで見れない原因と対処法は?
- ディズニープラスがテレビで見れない原因としては
●デバイスのOSやバージョンが対応していない
●インターネットの通信速度が基準に達していない
●同時視聴台数が多すぎる
●なんらかのエラーが生じている
●ケーブルがHDCPに対応していない
●テレビがAirPlayに対応していない
●スマホがDP Altに対応していない
などが考えられます。ディズニープラスがテレビで見れないときの対処法を参考にアップデートや通信テストなどを試してみてください。
- テレビ画面上で青い丸がグルグル回る原因と対処法は?
- ネットワーク環境やインターネットの通信環境になんらかの不具合が起こっている、ケーブル類が正しく接続されていないといったことが考えられます。またスマホのキャッシュが溜まりすぎていると、動作(読み込み)が遅くなることもあります。
デバイスの再起動やディズニープラスアプリの再インストール、Wi-Fiルーターやモデムの再起動を実施し、再度試してみてください。ネットワーク環境に問題があるときは、プロバイダに改善方法を問い合わせましょう。
- スマートテレビやゲーム機からログインする方法は?
- スマートテレビやPlayStation、Xboxなどのゲーム機からログインする方法は以下のとおりです。
1.ディズニープラスアプリを開いて[ログイン]を選択
2.スマホ・PC・タブレットなどで、Disneyplus.com/beginにアクセス
3.テレビに表示された8桁のコードを入力し[続ける]を選択
4.画面の案内に沿ってMyDisney (マイディズニー) アカウントのログインを実施
なおスマホ・PC・タブレットなどとスマートテレビやゲーム機は、必ず同じWi-Fiネットワークに接続しておいてください。