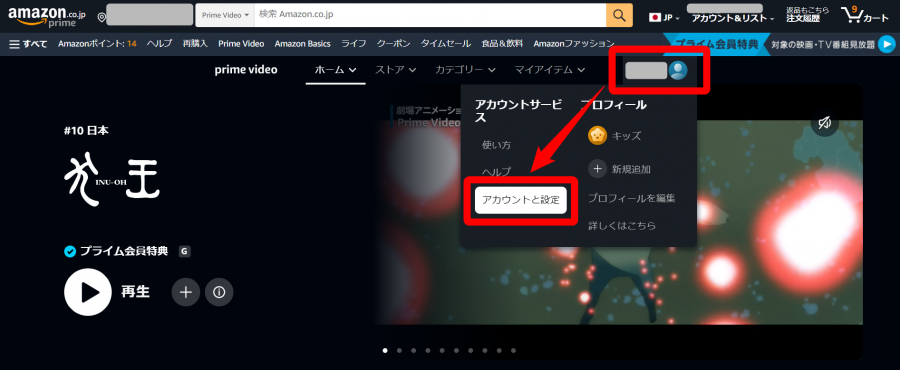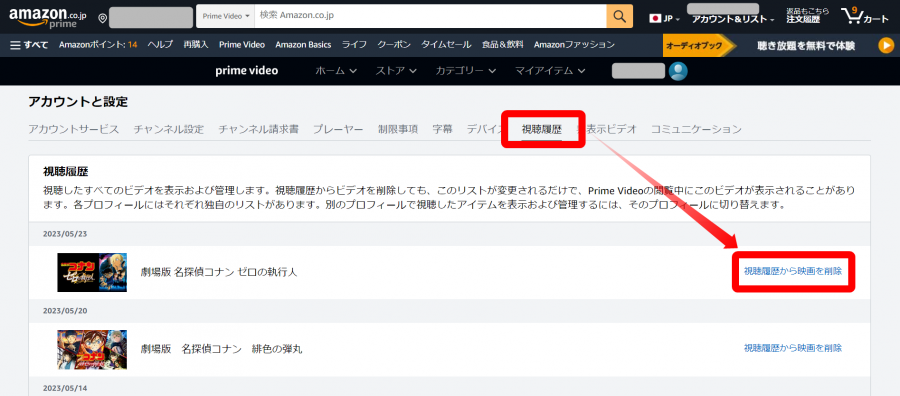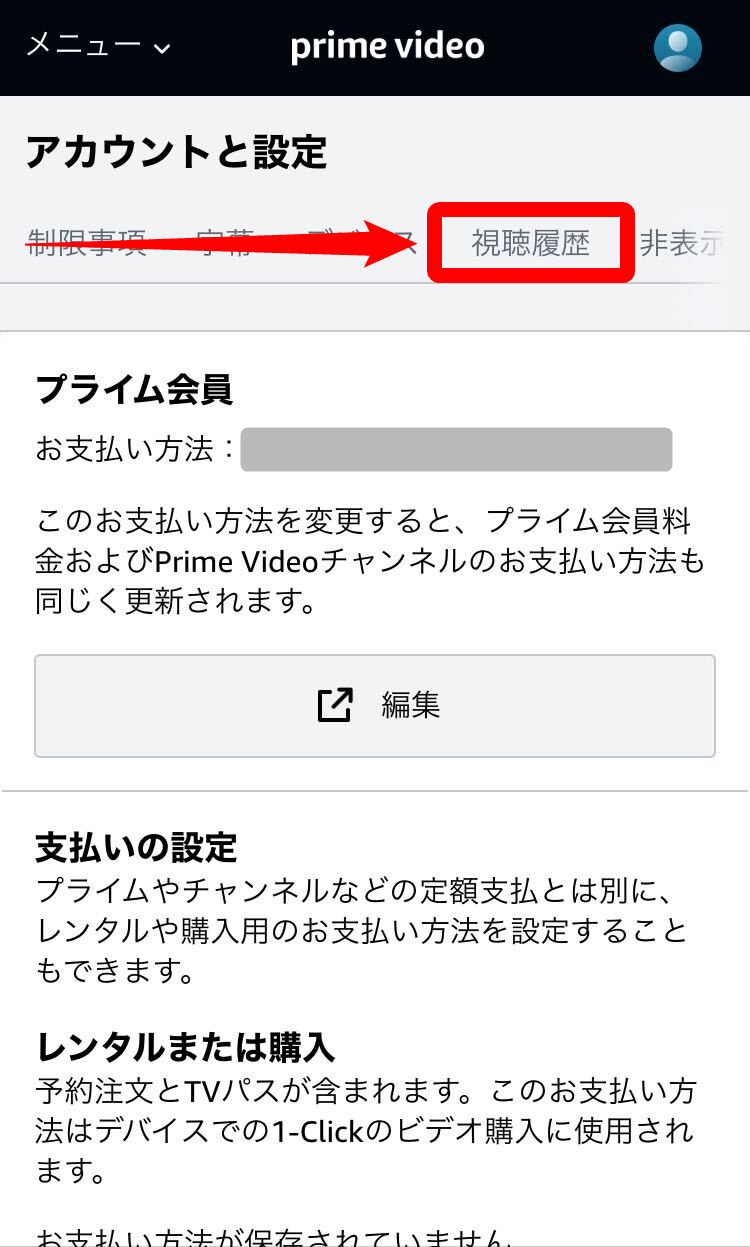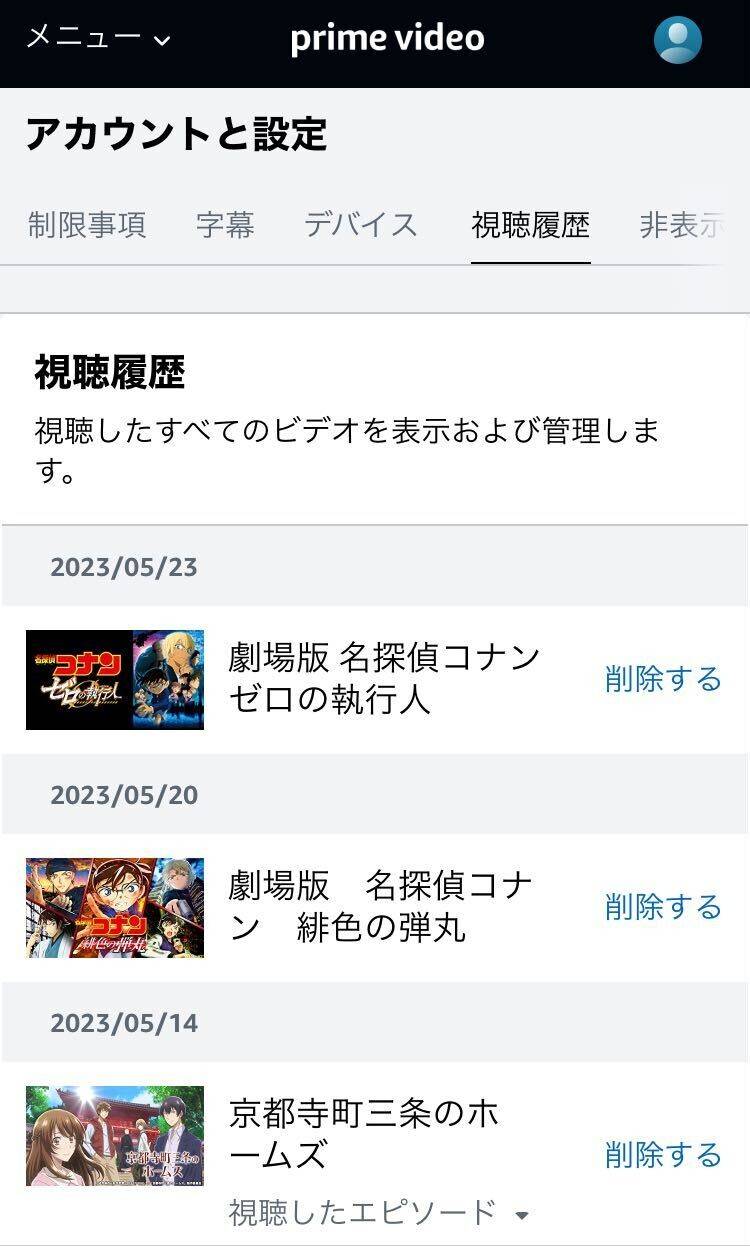「Amazon(アマゾン)プライム・ビデオ」を視聴すると、かならず視聴履歴が残ります。視聴したことを知られたくない場合、視聴履歴を確認して削除する作業が必要です。
視聴履歴の削除方法自体は簡単ですが、パソコン、スマホは連携していない部分もあるため気をつけなければなりません。たとえばアプリで視聴履歴を消しても、パソコンの視聴履歴には残ったままです。これではパソコンでログインした際に、何を観ていたかバレてしまう恐れがあります。
この記事では視聴履歴の削除方法を、各デバイスごとにわかりやすく解説。同じく作品を見た証拠となる「続けて観る」「表示履歴」の削除方法についても紹介します。


Amazonプライム・ビデオ 視聴履歴の確認・削除方法【スマホ/PC/Fire TV】
最終更新日:2024年08月07日


視聴履歴の確認・削除方法
パソコン(ブラウザ)版のやり方
「Amazon プライム・ビデオ」のトップページから手続きします。
-
STEP1
トップページ右側の名前・アイコンから[アカウントと設定]を選択
![Amazonプライム・ビデオ]()
-
STEP2
ログイン後に視聴履歴から[視聴履歴から〇〇を削除]を選択して完了
![Amazonプライム・ビデオ]()
○○の箇所には「映画」「エピソード」などが記載されています。
この画像の場合は「視聴履歴から映画を削除」を選択すると削除されます。
なお以下のリンクから、視聴履歴ページへ直接アクセスも可能です。
スマホ(iPhone・Android)のやり方
スマホアプリでは「視聴履歴」を見られません。
スマホで視聴履歴を見たい場合は、SafariやChromeなどのブラウザから、「パソコン(ブラウザ)版のやり方」の項目で解説した操作をしてください。
もしくは以下のリンクより、視聴履歴ページへ直接アクセスしてもかまいません。
-
STEP1
トップページ右上のアイコンから[アカウントと設定]を選択
![Amazonプライム・ビデオ]()
-
STEP2
ログイン後、図の箇所をスライドして[視聴履歴]を選択
![Amazonプライム・ビデオ]()
-
STEP3
視聴履歴から[削除する]を選択して完了
![Amazonプライム・ビデオ]()
Fire TVのやり方
「Fire TV」では、「最近見た商品」として視聴履歴が表示されます。Fire TVのホーム画面から「最近見た商品」を表示させて、削除したい作品を選択してください。
リモコンにある「≡」のボタンを押し、画面にメニューを表示させましょう。メニューから「最近のアイテムから削除」を選択すれば、削除完了です。
「続けて観る」の確認・削除方法
再生を途中でやめた作品、ウォッチリストに追加した作品、複数のエピソードに分かれているアニメ・ドラマなどが「続けて観る」として表示されます。
視聴履歴を消しても、こちらに何かしらの履歴が残っている場合も。見られても問題がないかチェックしておきましょう。
パソコン(ブラウザ版)のやり方
「Amazon プライム・ビデオ」のトップページに「続けて観る」一覧が表示されています。
カーソルを乗せると詳細が表示されて、右端にある赤枠の箇所を選択すると非表示になります。
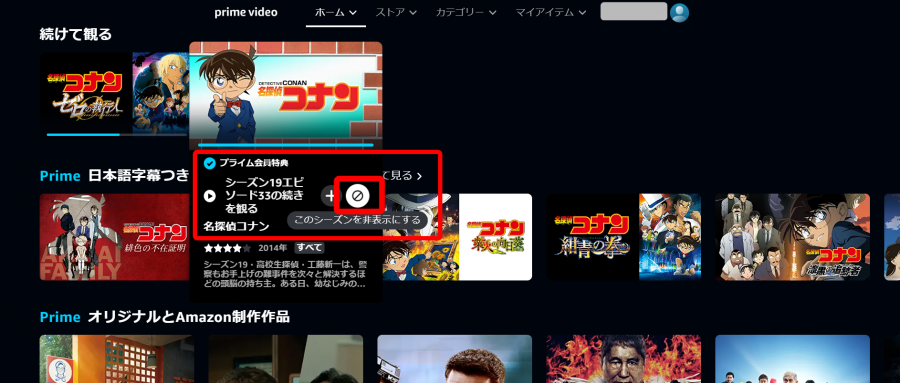
スマホ(iPhone・Android)のやり方
視聴履歴と異なり、こちらはスマホアプリ内で確認・削除が可能です。
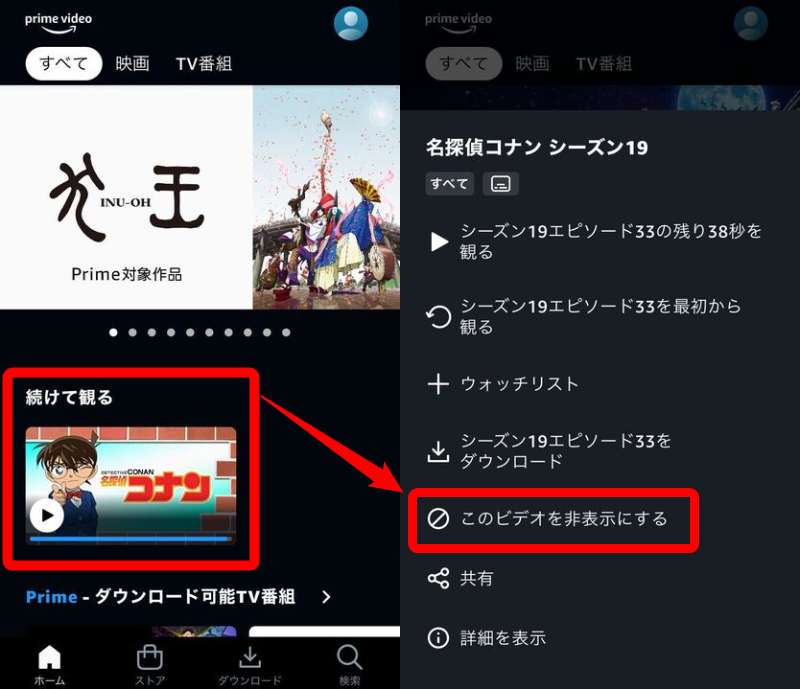
アプリのトップページに「続けて観る」の一覧が表示されています。
非表示にしたい場合は、消したい作品を長押し後に、 [このビデオを非表示にする] を選択するだけで完了します。
Fire TVのやり方
やり方は「最近見た商品」の消し方と同じ。リモコンの「≡」ボタンを押し、画面にメニューを表示させましょう。メニューから「リストから削除」を選択すれば削除完了です。
視聴履歴を残さずにAmazonプライム・ビデオを視聴する方法はある?
残念ながら現状、視聴履歴を残さずに視聴する方法はありません。
視聴履歴を残したくない場合は、上述した方法で作品を個別に削除していく必要があります。必要に応じて履歴を削除して、「Amazon プライム・ビデオ」を快適に楽しみましょう!