Amazonプライム・ビデオはさまざまな端末で視聴できる便利な定額制動画配信サービスです。もしある日突然、動画が見れなくなってしまったら、せっかくの休日が台無しになってしまいます。
そこでこの記事では、Amazonプライム・ビデオが見れない原因と対処法について解説します。端末ごとの解説もあるので、ストレスなく動画を見たい方は参考にしてください。
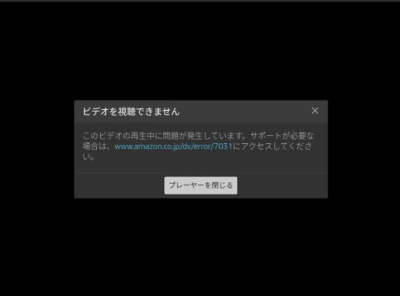
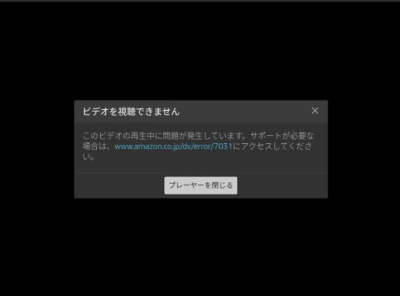
Amazonプライム・ビデオが見れない原因と対処法【スマホ/PC/テレビ/PS4】
最終更新日:2025年01月14日

Amazonプライム・ビデオが見れない原因
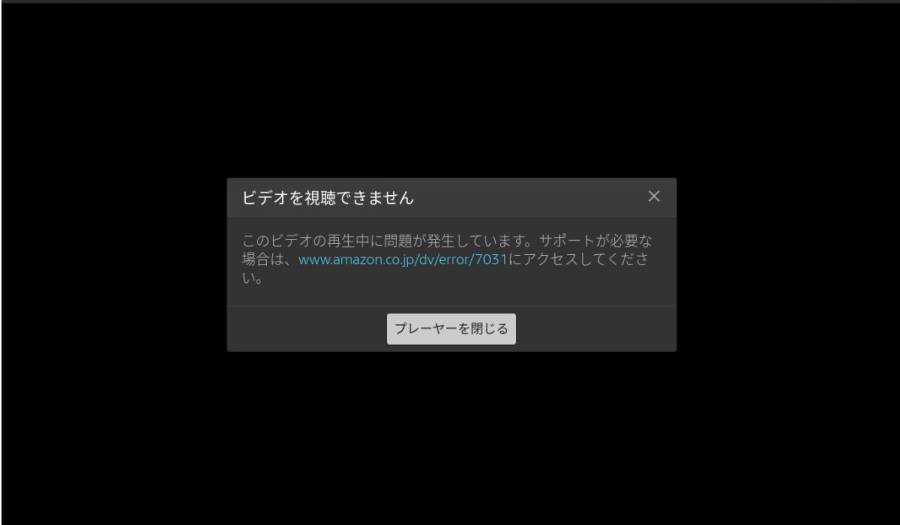
Amazonプライム・ビデオが見れない場合、画面上にエラーコードが表示されることが多いです。各エラーコードとその原因、おもな対処法をまとめたので、まずはそれをチェックしましょう。
| エラーコード | 発生している問題 | 簡単な対処法 |
|---|---|---|
|
1007
1022
7003
7005
7031
7135
7202
7203
7204
7206
7207
7230
7235
7250
7251
7301
7303
7305
7306
8020
9003
9074
|
Prime Videoのタイトル再生中の問題 |
・端末のアップデート
・VPNサーバーまたはプロキシサーバーを無効にする
・端末の再起動
・アプリケーションを一度閉じる
・同時接続数の確認
・インターネットの接続状況を確認
・デバイス故障の有無を確認
・HDMIケーブルの接続を確認
|
|
2016
2021
2023
2026
2027
2028
2029
2040
2041
2043
2044
2047
2048
7035
|
Prime Videoの支払いと注文エラーに関する問題 |
・年会費や月額費がきちんと支払われているか確認
・支払い方法や残高が有効か確認
・支払い方法を変更
|
| 2039 | Prime Videoクーポンコードとギフト券に関する問題 | ・クーポンコードやギフト券が正しく入力されているか確認
・1-Click設定が最新か確認 ・クーポンやギフト券が使用済みではないか確認 |
| 5005 | Prime Videoへのサインイン時またはサインアウト時の問題 | ・使用しているアカウントが正しいか確認
・一度サインアウトしてからサインインする(※サインアウトできない場合は端末から登録解除) |
|
5014
5016
|
Prime VideoのPINに関する問題 |
・一時的に発生していることが多いので時間をおけば自然に直る可能性が高い
・直らなければPINを再編集
|
| 2063 | Prime Videoのエラー2063に関する問題 | ・1-Click支払いの設定が正しいか確認 |
| 5004 | Prime Videoのエラー5004に関する問題 | ・ログイン用のメールアドレスとパスワードが正しいか確認
・同じログイン情報でAmazonにログインできるか確認 |
エラーコードは全部で42種類ありますが、発生している問題は上記の7つに分類されます。
それぞれの詳しい対処法は、Amazonの公式サイトのヘルプに記載されているので、そちらをチェックしながらエラー症状を改善させましょう。
エラーコードが表示されない場合に考えられる原因3選
Amazonプライムではまれにエラーコードが表示されていないにも関わらず、動画が見れないことがあります。この場合は、以下の3つの項目をチェックしてみましょう。
国/地域設定が日本になっているか
日本版Amazonプライム・ビデオは国内でのみ利用可能であるため、アカウントの「国/地域設定」が日本以外になっていると視聴できません。通常、勝手に設定が変わることはありませんが、念のためチェックしておきましょう。
Amazonのトップ画面で「アカウントサービス」をタップ
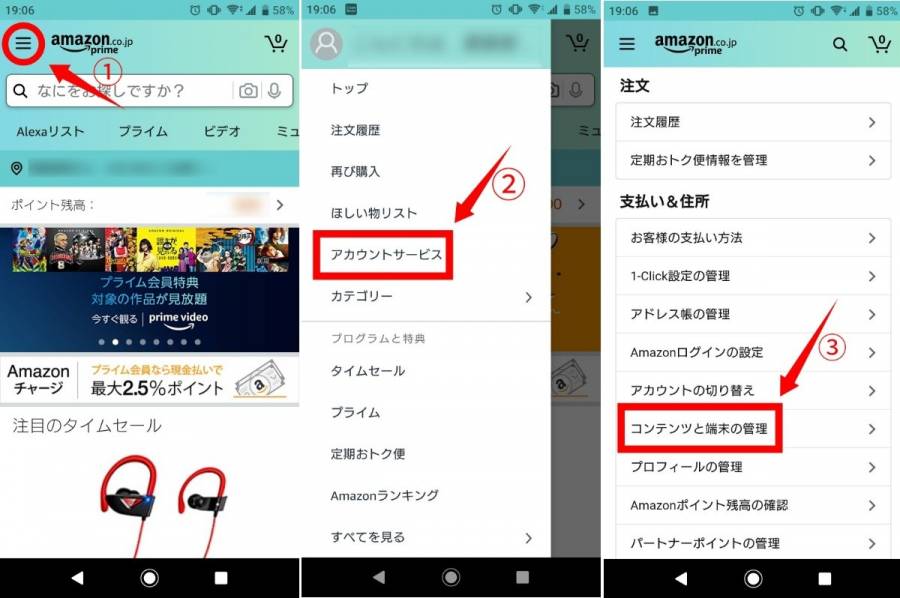
「設定」内の「国/地域設定」を日本にする
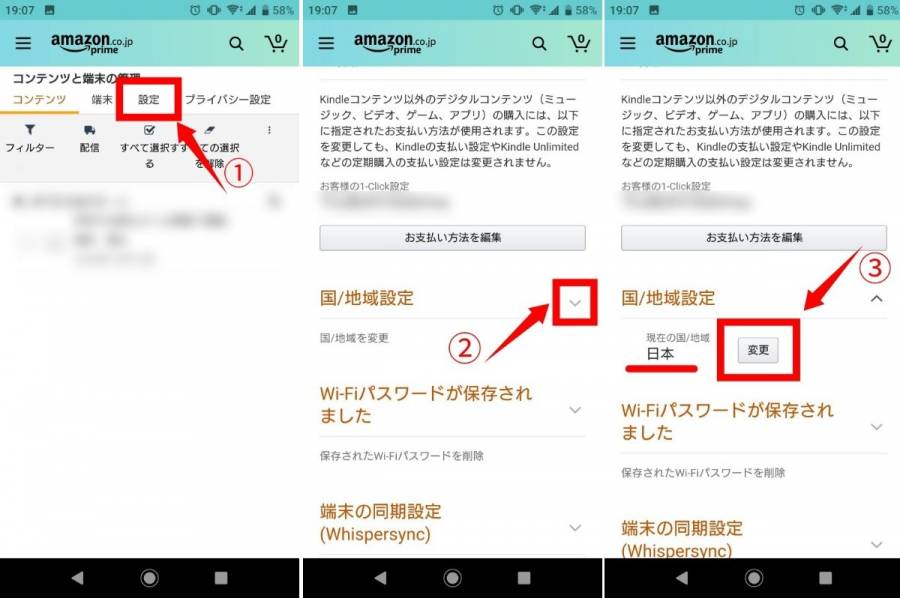
バックグラウンドでアプリが起動していないか
Amazonプライム・ビデオは、動画のダウンロードと再生を同時におこなう方式を採用しています。そのため、アプリが複数起動していると端末が重くなってしまい、スムーズに再生できません。
特にスマホの場合は、知らぬ間にバックグラウンドアプリが起動していたり、アプリを起動したまま閉じるのを忘れたりするので、こまめなタスクキルを心がけましょう。

キャッシュが溜まっていないか
キャッシュとは、各端末ごとに保存されている一時データのこと。主にページの読み込み速度を助ける効果がありますが、同時に端末の容量を圧迫してしまうため、動画の再生を妨げてしまうことがあります。
キャッシュの削除方法は各端末ごとに異なるので、以下の記事を参考に容量を減らしてみましょう。
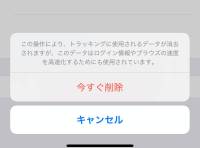
【端末別】Amazonプライム・ビデオが見れないときの対処法
タスクキルやキャッシュの削除をおこなっても症状が改善されない場合、端末が問題を抱えている可能性があります。ただし、一口に端末といっても、スマホとテレビの場合は様々な環境があります。具体的には以下のとおりです。
| デバイス | 視聴方法 | 主なメーカーや機種 |
|---|---|---|
| スマホ |
・アプリ
・ブラウザ |
・iPhone
・Android |
| テレビ |
・Fire TV stick
・スマートテレビ
・ブラウザ視聴 |
・パナソニック:ビエラ(VIERA)
・東芝:レグザ(REGZA)
・シャープ:アクオス(AQUOS)
・ソニー:ブラビア(BRAVIA)
・LGテレビ |
細かな環境の違いこそあるものの、いずれも端末の再起動によって症状が改善することが多いです。また、大まかな手順もほとんど変わらないので、下記手順を参考に再インストールやアップデートなどを試してみましょう。
スマホでAmazonプライム・ビデオが見れないときの対処法
アプリのアップデート
iPhoneの場合、アプリのアップデートは自動的におこなわれますが、Androidの場合は手動でアップデートする必要があります。まずはGoogle Play ストアのアイコンをタップして立ち上げましょう。
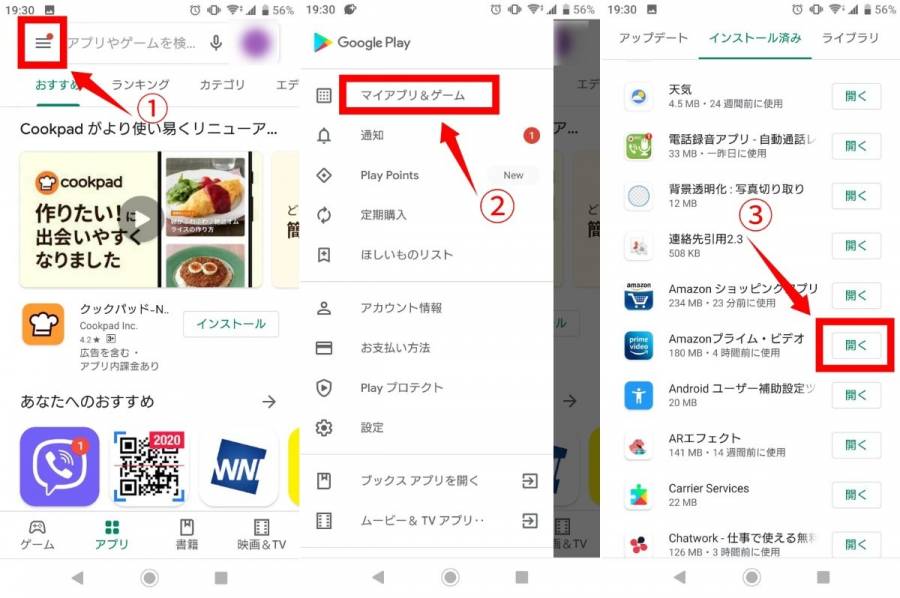
もし、「更新」ではなく「開く」と表示されているものはすでに最新の状態になっています。その場合は、下記の再インストールを試してみましょう。
アプリのアップデート・再インストール
アプリの再インストールやアップデートで改善することがあります。
以下のボタンからAmazonプライム・ビデオのダウンロード画面に移動して、「更新」をタップしてます。「更新」がない場合は、一度アンインストールしてからアプリを入れ直してみましょう。

PCでAmazonプライム・ビデオが見れないときの対処法
ブラウザを最新の状態にアップデートする
Amazonプライム・ビデオはGoogle ChromeやSafari、Firefoxなど様々なブラウザに対応していますが、いずれも最新バージョンであることが求められます。
ここでは、ブラウザの中でもとりわけシェア率が高いGoogle Chromeのアップデート方法を確認していきましょう。
Google Chromeを起動して縦の3点リーダーをクリックします。
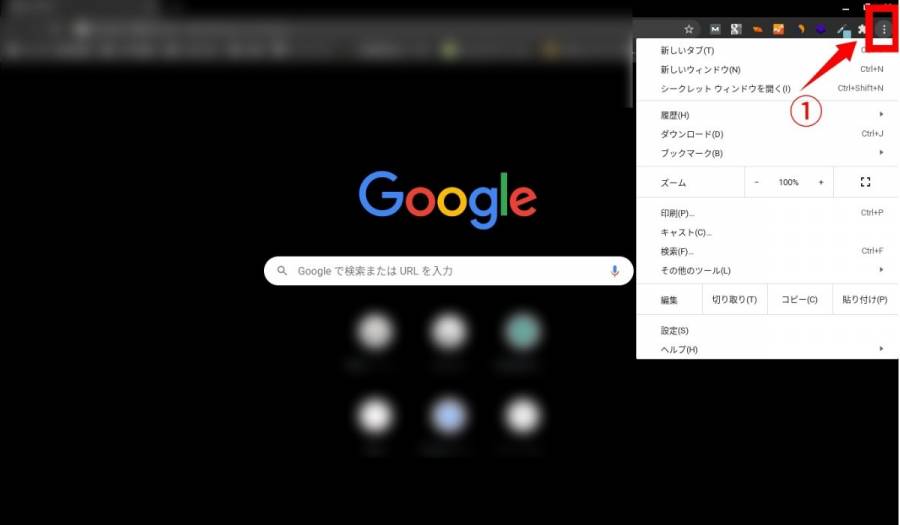
「ヘルプ」の中から「Google Chromeについて」をクリックします。
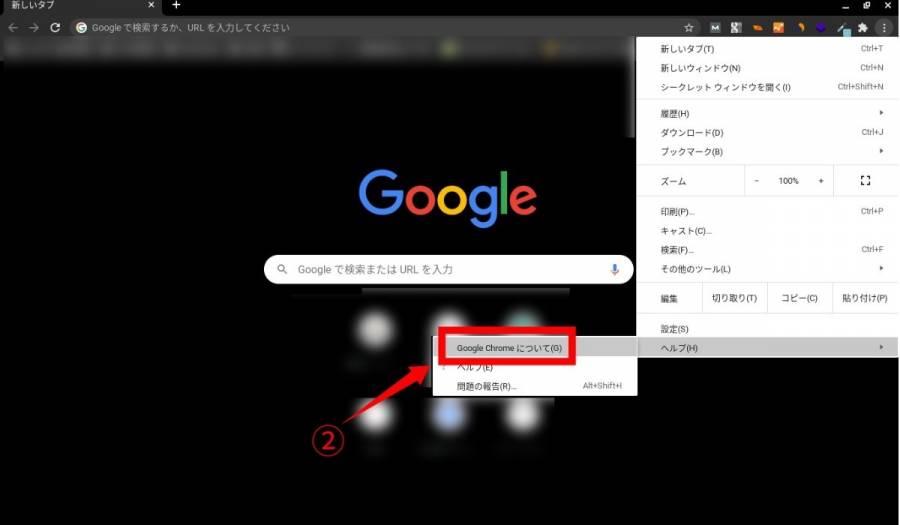
最新でない場合は自動でダウンロード開始してください。
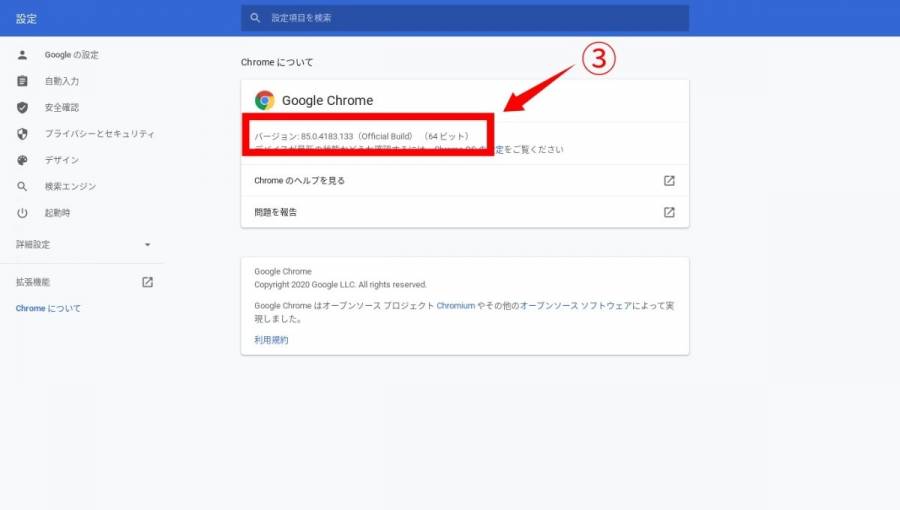
Google Chromeは設定画面を開くと、アップデートが必要かどうかを自動で確認してくれます。アップデートに必要なデータをダウンロードしたらPCの再起動が求められるので、作業中の方は1度中断しておいたほうが良いでしょう。
テレビでAmazonプライム・ビデオが見れないときの対処法
テレビでAmazonプライム・ビデオが見れない場合、ケーブルがうまく接続されていなかったり、端末が不具合を抱えていたりすることが考えられます。ここでは、テレビで視聴する際に使うことが多いFire TV stickを例に対処法を見ていきましょう。
Fire TV stickを接続し直す

Fire TV stickはHDMI端子によってテレビに接続されています。決してケーブルが外れやすいわけではないのですが、テレビの裏側は総じてホコリが溜まりやすいです。
そのため、きちんと差さっているかチェックするのを嫌がって、放置してしまう方も少なくありません。端子やケーブルがしっかり差さっているかチェックしましょう。
Fire TV stickを再起動する
Fire TV Stickの不調は再起動することによって改善されることがあります。
まず、ホーム画面から「設定」を開きます。
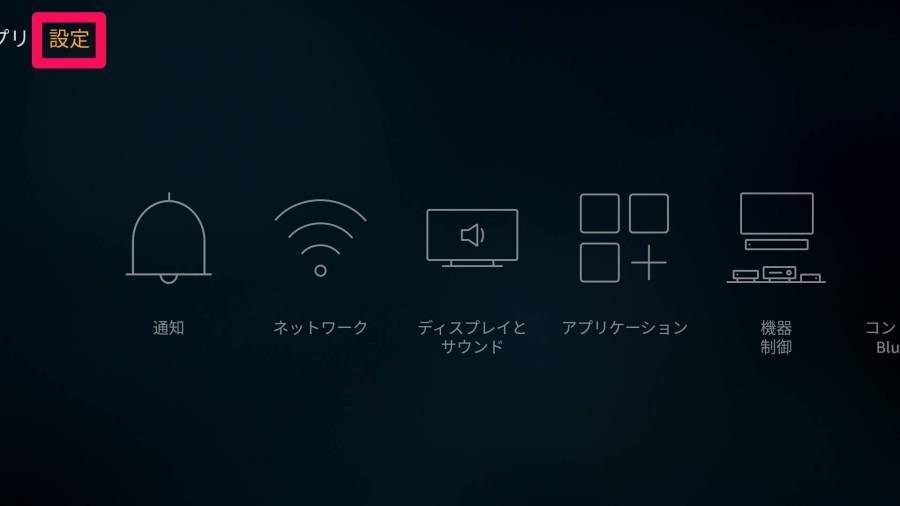
「My Fire TV」を選択します。

「再起動」を選択したら、起動するまでしばらく待ちましょう。
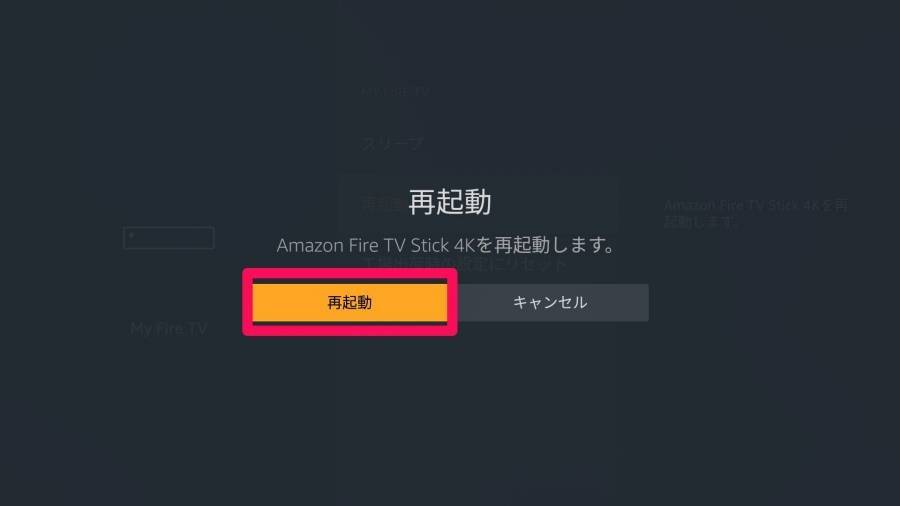
これでも改善されない場合は、初期化を検討する必要があります。その場合、Wi-Fiやアカウントを登録し直す手間が発生するので、あくまで最終手段として捉えておきましょう。
なお、購入したビデオはAmazonのアカウントに紐付けされているため、初期化したからといって見れなくなるわけではありません。
PS4でAmazonプライム・ビデオが見れないときの対処法
アプリのアップデート
PS4でAmazonプライム・ビデオが見れない場合、アプリに不具合が生じている可能性があります。まずはアップデートがあるかを確認してみましょう。
ホーム画面にある「テレビ&ビデオ」を選択します。
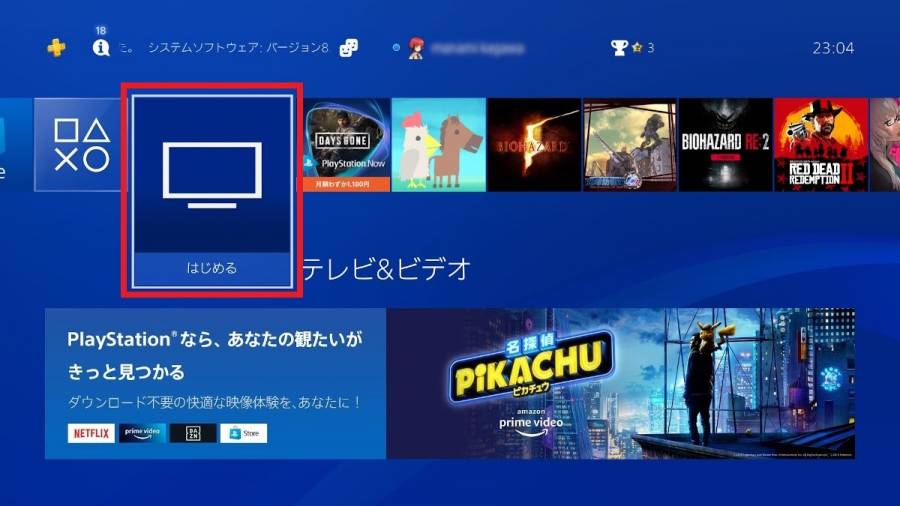
Amazonプライム・ビデオを選んで[OPTIONS]キーを押して、「アップデートを確認する」を選択します。
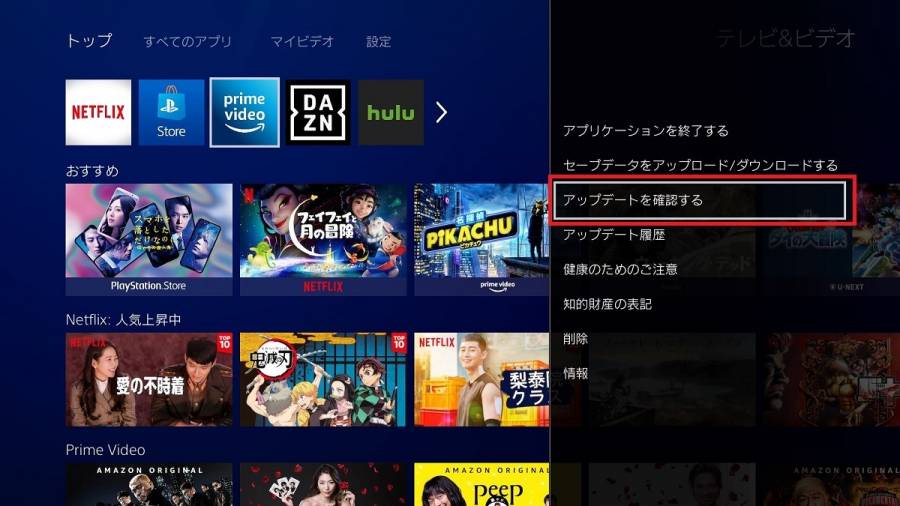
アップデートがあれば、以下の画像のように表示されます。「OK」を選びましょう。
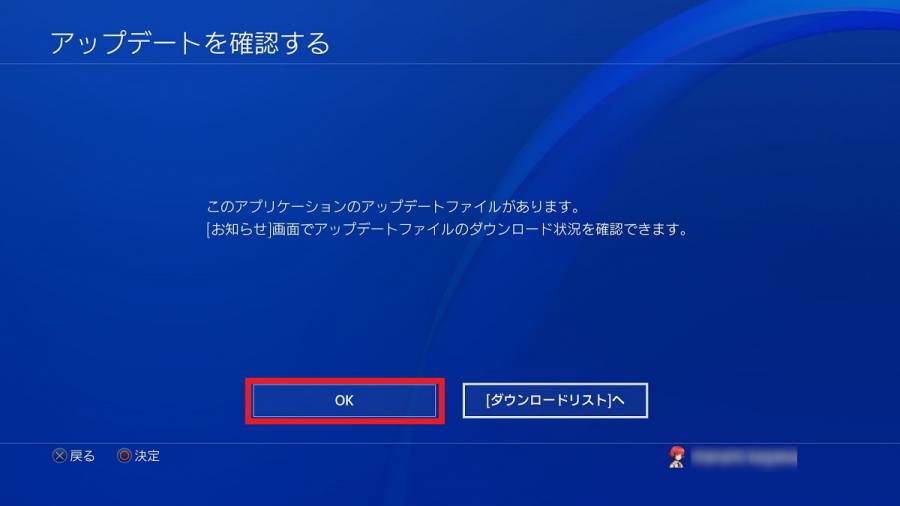
これでも改善されない場合は、Amazonプライム・ビデオを削除して再インストールする必要があります。
どうしても改善されない場合はAmazonカスタマーセンターへ
上記対処法を試しても症状が改善されない場合は、Amazonカスタマーセンターへ問い合わせましょう。問い合わせ方法は電話・チャット・メールの3種類で、いずれも24時間対応になっています。このうち、おすすめなのはチャットでの相談です。
チャットといっても、ロボットではなく担当者が応対してくれるため、予想していたよりも素早く問題を解決できるはずです。一方、電話は文章を打つのが苦手な人におすすめです。Amazon側から電話を掛けてくれるため、料金を気にせず相談できるのもポイント。
なお、メールでの相談は手間と時間が掛かりすぎるため、基本的には避けたほうが良いでしょう。








