動画配信サービス「Hulu(フールー)」をテレビで見る方法を解説!
スマホ画面をテレビに映し出す「ミラーリング」、テレビに差し込むだけで使える外部機器など、誰でも簡単にできる方法を中心に紹介していきます。
また、コスパ重視ならスマホをHDMIケーブルで接続する方法もおすすめ。自分の目的や予算にあった方法を見つけて、Huluをテレビの大画面で楽しみましょう!


Huluをテレビで見る方法 スマホの繋げ方やミラーリングの仕方まで解説
最終更新日:2025年01月17日
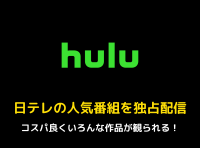

Huluをテレビで見る前に確認すべきこと
Huluをテレビで見たい場合、手持ちのテレビや周辺機器によっては、追加で何も購入せずにそのまま視聴できるケースもあります。
すぐにテレビで視聴できる可能性が高い、以下の3つの方法を確認しておきましょう。
- 手持ちのテレビがHuluに対応しているか確認
- ミラーリングならスマホのみで視聴可能
- ゲーム機は「PS4/PS5/Switch」が対応している
手持ちのテレビがHuluに対応しているか確認

まずは、手持ちのテレビがHulu対応かどうかを確認します。Huluに対応している可能性があるメーカーは、以下のとおり。
| Hulu対応テレビのメーカー一覧 | ||
|---|---|---|
| Panasonic | SHARP | Sony |
| 東芝 | Hisense | LG |
| TCL | FUNAI | PIXELA |
| LIXIL | Rinnai | SiTV |
| ORION | アイリスオーヤマ | MAXZEN |
| mirarel | SmartTV | ー |
※メーカー名を選択すると、対応モデル(型番)一覧を確認できます。
新型のスマートテレビ(インターネットに接続可能なテレビ)は、Hulu対応の可能性が高いです。
対応している:テレビからアプリ起動で視聴可能
テレビがHuluに対応している場合、テレビからHuluアプリを起動するだけで動画を視聴できます。動画を見るときの手順は、こちらを参考にしてください。
対応していない:テレビと接続する外部機器が必要
テレビがHuluに対応していない場合、動画を視聴できるための外部機器(デバイス)が必要です。
外部機器は、テレビの側面などにあるHDMI端子に接続するため、端子がない場合はHuluを見ることができないので注意してください。
ミラーリングならスマホのみで視聴可能
スマホのミラーリング機能を使うと、スマホ画面をテレビに映すことができます。
テレビがミラーリング対応モデルなら追加費用がかかりません。非対応の場合でも、ケーブルを使うだけで簡単かつ低コストでテレビに接続可能です。
>>ミラーリングの接続方法はこちら
ゲーム機は「PS4/PS5/Switch」が対応している
「Nintendo Swich」「PlayStation 4」「PlayStation 5」などのゲーム機は、Huluアプリをダウンロードすることで、ゲーム機本体から動画の再生が可能です。
これらのゲーム機を所持している場合は、追加費用なしでHuluを視聴できます。
>>ゲーム機の接続方法はこちら
Huluをテレビで見る方法
ここからは、Huluをテレビで見る方法を説明していきます。視聴方法や接続機器を以下から選択してください。
| Hulu対応テレビで視聴 | ||
|---|---|---|
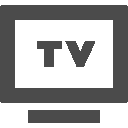 スマートTV |
||
| スマホ・PCのミラーリングで視聴 | ||
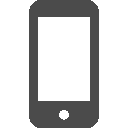 Air Play (iOS限定) |
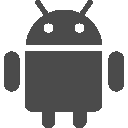 Android TV (Android限定) |
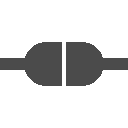 HDMIケーブル (スマホ・PC共通) |
| テレビに外部機器を接続して登録 | ||
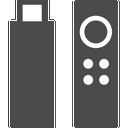 Fire TV Stick |
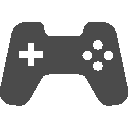 ゲーム機 |
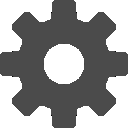 その他 |
一番簡単でお金がかからないのは所有のスマートテレビで見る

出典元:Panasonic公式サイト
Hulu対応のスマートテレビなら、テレビからHuluアプリを起動するだけで動画を視聴可能。追加コストは一切かかりません。
アプリの起動から視聴までの手順は、以下のとおり。
- テレビを起動してアプリ検索欄に「Hulu」と入力
- 検索結果から「Hulu」アプリを選択
- 利用規約を確認して[同意する]を選択
- Huluのアカウントでアプリにログインする
Huluアカウントのログインは、テレビ画面に表示される「QRコード」をスマホで読み込むか、Huluアプリの設定から「アクティベーションコード」を入力すると完了します。
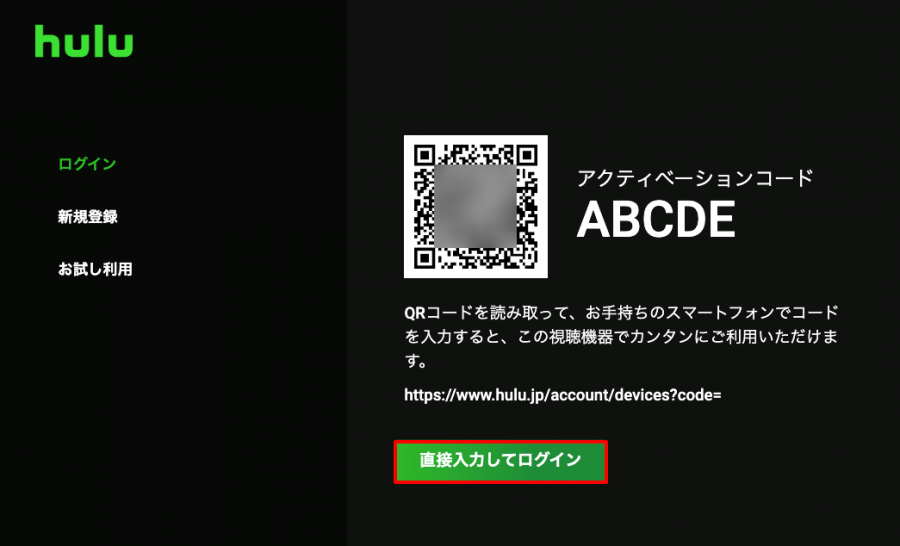
Huluアカウントを持っていない場合は、先にアカウントを作成しましょう。テレビからも新規登録できますが、決済方法がGoogle Play決済のみとなるので注意。
公式サイトから作成すれば、クレジットカードやキャッシュレス決済(PayPayなど)を利用できます。
無料にこだわるならスマホやPCをミラーリングする

Hulu対応テレビがない場合にコストを抑えたいなら、スマホ画面をテレビに映せるミラーリングがおすすめ。
ミラーリングには、スマホのミラーリング機能を使う方法と、ケーブルで接続する方法の2つがあります。
Air Play/Android TV対応テレビの視聴方法
必要なものは「ミラーリング対応テレビ」のみ。スマホのミラーリング機能とWi-Fiを使って、スマホの画面をテレビに映すことができます。
iPhone/iPadであれば「Air Play」、Androidであれば「Android TV」または「Google TV」に対応していればOKです。
Air Playの対応機種は、Apple公式サイトに一覧が掲載されているので参考にしてください。
スマホのミラーリング機能でテレビと接続する場合は、以下の手順で進めます。
- スマホとテレビを同じWi-Fiに接続する
- 画面右上から下にスワイプする
- [ミラーリング]または[Cast]のアイコンをタップ
- ミラーリングしたいテレビを選択する
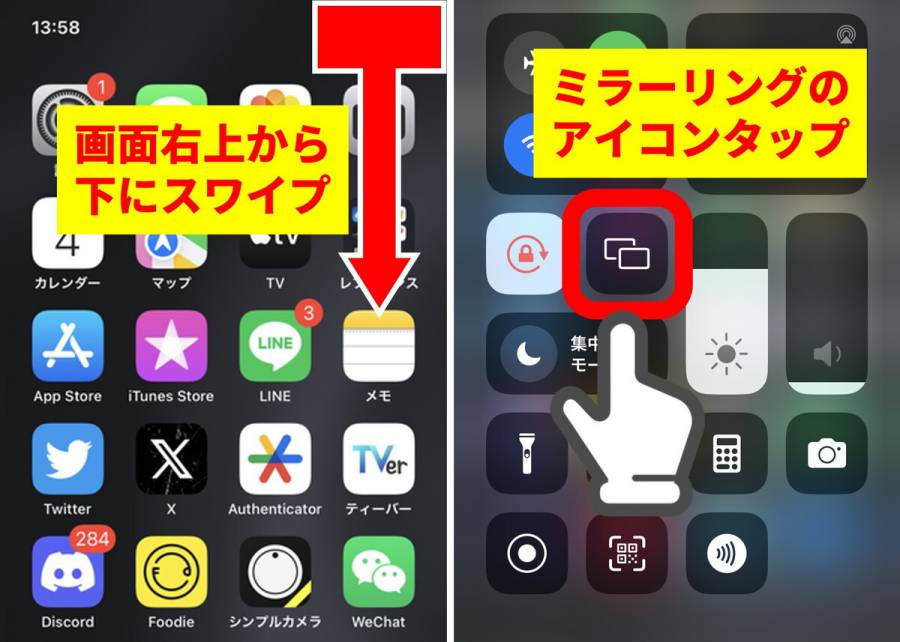
テレビの選択が完了すると、スマホ画面がテレビに映し出されます。
HDMIケーブルを持っていればテレビと接続できる
テレビがミラーリングに対応していなくても、HDMIケーブルを経由してスマホやPCをテレビに直接つなぐ方法でミラーリングすることも可能。
接続には「HDMIケーブル+HDMI変換アダプタ」または「専用ケーブル」が別途必要です。
| デバイス | 接続に必要なケーブル |
|---|---|
| iPhone | HDMIケーブル+変換アダプタ または スマホとHDMI端子を直接つなぐケーブル |
| Android | |
| PC | HDMIケーブル |
Android用のケーブルは、対応していない端末も多いので注意。購入前に必ず対応機種を確認しておきましょう。
ケーブル接続から動画を再生するまでの手順は、以下のとおり。
- HDMIケーブルでスマホとテレビをつなげる
- テレビをHDMIに切り替える
- スマホでNetflixの動画を再生する
- 動画をフルスクリーンに変更する
接続後は、音声出力などが自動でテレビに切り替わります。面倒な設定は一切なく、そのまま動画をテレビで視聴可能です。
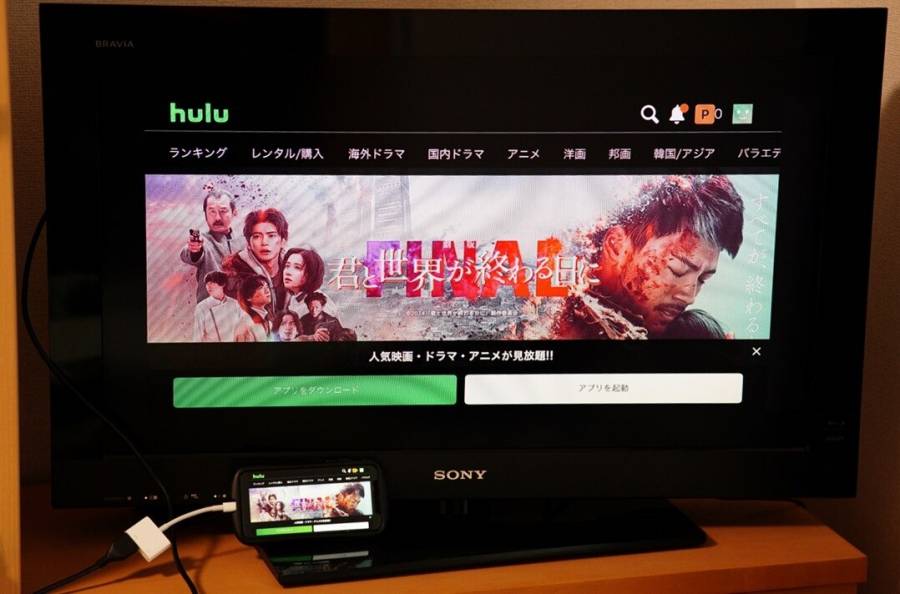
▲ケーブルをスマホとテレビに差し込むだけなので、接続の手間はほとんどない
【 1ヵ月無料も!】外部機器接続でオススメは「Amazon Fire TV」
これから外部機器を買うという方は、Amazonから販売されているストリーミングデバイス「Fire TV Stick」がおすすめです。
6,980円というお手頃価格はもちろん、付属のリモコンでテレビに限りなく近い感覚で操作でき、作品の検索もしやすいです。また、Fire TV Stick経由でHuluに新規登録すると、1ヵ月の無料トライアルの特典がもらえます。
スタンダードモデルの+3,000円(9,980円)で購入できる4K対応版を利用すれば、4Kテレビにも対応。通常版よりも大画面・高画質で作品を見られるので、テレビにあわせて選んでみてください。
⇒ Fire TV Stick を購入する
ゲーム機を持っていればHuluを見られるかも!

以下のゲーム機を持っている場合は、ゲーム機から「Huluアプリ」をダウンロードすれば動画を視聴可能です。
- Nintendo Switch
- PlayStation 4
- PlayStation 5
通常のゲームプレイ環境があれば視聴できるので、追加コストはかかりません。
Nintendo Switchをテレビと接続する
テレビに対応しているのは「Nintendo Switch」「Nintendo Switch 有機ELモデル」の2種類。「Nintendo Switch Lite」には対応していない点に注意が必要です。
アプリのダウンロードから動画を見るまでの流れは以下のとおり。
- ニンテンドーeショップに接続する
- 「Hulu」アプリを検索してダウンロード
- HOMEのメニューからHuluアプリを起動
- Huluのアカウントでログインする
Huluアカウントを持っていない場合は、QRコードをスマホで読み込んで新規登録後、動画を視聴できます。
PS4・PS5をテレビと接続する
「PlayStation 4」と「PlayStation 5」は、全モデルがHuluに対応しています。
アプリのダウンロードから動画を見るまでの流れは以下のとおり。
- 「PlayStation Store」に接続する
- 「Hulu」アプリを検索してダウンロード
- PS4を再起動する
- HOMEのメニューからHuluアプリを起動
- Huluのアカウントでログインする
Huluアカウントを持っていない場合は、QRコードをスマホで読み込んで新規登録後、動画を視聴できます。
その他の接続方法一覧
これまで紹介した方法以外にも、さまざまな外部機器を使用してHuluを視聴することができます。その他の外部機器は、以下のとおり。
デバイス名のリンクから、Hulu公式サイトに掲載されているテレビとの接続方法を確認できます。
購入以外にレンタルで動画を視聴できるデバイスもありますが、長く使うのであればデバイスを購入してしまったほうがお得です。
Huluをテレビで見るときの注意点
Huluをテレビで見るときは、以下の4つの点に注意が必要です。余計な出費をしてしまう可能性もあるので、事前に確認しておきましょう。
テレビをスマホとつなぐ方法は推奨されていない
Hulu公式では、スマホをテレビに直接接続して動画を視聴する方法(ミラーリング)は推奨されていません。
ケーブル(HDMI ケーブル、MHL ケーブルなど)を利用して、Android、iPhone、iPad などのスマートフォン/タブレット、及びパソコンの映像をテレビ、プロジェクターなどに出力する視聴方法は動作確認をしておりません。
手軽にテレビで見れる方法として本記事でも紹介していますが、動作不良が起きても対応してもらえない可能性があるので注意してください。
トラブルを想定する場合は、公式から推奨されているデバイスがおすすめ。「Fire TV Stickであれば、6,980円から購入可能なので、こちらもぜひ検討してみましょう。
4K対応作品を見られる外部機器は限られている
Huluでは、4K対応作品の配信が行われていますが、対応しているのは4Kテレビと一部のストリーミング端末のみ。
記事執筆時点で4Kに対応しているストリーミング端末は、「Fire TV Stick 4K」「Fire TV Stick 4K MAX」「Panasonicセットトップボックス」「スカパー!ネットスティック」に限られています。
「Chromecast」や「Apple TV」は4K再生に対応していないので注意しましょう。
テレビに作品のダウンロードはできない
作品のダウンロード機能があるのは、スマートフォンとタブレット端末のみです。テレビからはダウンロードできず、ストリーミング再生にのみ対応しています。
1アカウントの同時視聴は最大4台まで
Huluでは1アカウントで最大4台まで同時視聴ができます。ただし、同じ作品の同時視聴は2台までで、一部作品は同時視聴に制限がかけられている場合もあります。
同時視聴の方法については、以下の記事を参考にしてください。

Huluをテレビで見れない原因と対処法
Huluでテレビが見れないときの原因と対処法をまとめました。トラブルが発生した場合は、こちらの方法で解決できないか試してみてください。
| トラブル | 原因 | 対処法 |
|---|---|---|
| アプリが起動しない | アプリのバージョンが古い | 最新版にアップデートする |
| テレビが映らない | 出力がHDMIになっていない | リモコンでHDMIに切り替える |
| ケーブルの接続不良 | ケーブルを挿し直す | |
| ケーブルやテレビがHDCPに対応していない | 対応しているケーブルを購入 または別の外部機器で再生 |
|
| テレビから ログインできない |
IDやパスワードを間違えている | わからない場合は ヘルプセンターに問い合わせる |
| デバイスの不具合 | 製造元に問い合わせる | |
| 動画が再生されない 動作が重い |
通信環境に問題がある | モデムやルーターを再起動する |
| ネットの回線速度が足りない | 推奨速度を満たしているか確認 | |
| ブラウザで 動画を再生できない |
Huluに対応していない | 以下のブラウザで再生する Google Chrome(最新版) Microsoft Edge(最新版) Firefox(最新版) Safari(最新版) |
| キャッシュがたまっている | キャッシュを削除する | |
| 同時視聴制限の エラーが発生する |
別端末が再生状態になっている | 別端末を正常に終了させる |
また、Huluのヘルプセンターでは、電話やメールでの問い合わせのほか、24時間対応のチャットボットもあります。上記の方法で解決しない場合は、問い合わせをしてみましょう。
問い合わせ方法の詳細については、以下の記事でも紹介しているので、こちらも参考にしてください。












