「U-NEXT(ユーネクスト)」をテレビで見られるデバイスや接続機器については公式で記載がありますが、具体的な視聴方法はあまり説明されていません。本記事では各デバイスごとの視聴方法から、見られないときの原因・対処法を解説します。
また家族で利用していると、同時視聴ができないなどの接続トラブルが起きがち。テレビやスマホ、PCなどで接続するときの注意点もお伝えするので、ストレスなく「U-NEXT」を見るための参考にしてください。


U-NEXTをテレビで見る8つの方法! 見れない時の対処法や家族で楽しむ方法も
最終更新日:2025年08月02日

U-NEXTをテレビで見る8つの方法

「U-NEXT」をテレビで見る際、テレビ単体で見られる方法とその他の機器を利用して見る方法があります。以下では各視聴方法を紹介するので、すでにお持ちのデバイスがあれば該当の項目をタップして具体的な方法を確認してください。
U-NEXTをテレビで見る方法
おすすめの視聴方法はこの3つ
まずは特に簡単・安いというポイントからおすすめの視聴方法を3つ紹介します。
【一番簡単】スマートテレビで見る

▲リモコンにU-NEXTがある場合
今使っているテレビが「U-NEXT対応スマートテレビ」の場合、外部機器の購入などは必要なく、テレビ単体とネット回線だけでU-NEXTの動画を楽しめます。
視聴方法は、リモコンにある動画配信サービスボタンから「U-NEXT」を選択し、ログインするだけ。もしリモコンに「U-NEXT」がない場合は、アプリを選択できるホーム画面を押すと「U-NEXT」が表示されるので、そこからログイン画面へいきましょう。
「U-NEXT」対応の主なスマートテレビ一覧は記事のこちらに記載しているので、気になる人は先にチェックしてみてください。
【一番おすすめ】Fire TV Stickで見る

「U-NEXT」をテレビで見るための機器がない人にはストリーミングデバイスの「Fire TV Stick」が最もおすすめ。安価かつ手軽に視聴できる方法です。
ネット環境さえあれば、「Fire TV Stick」をテレビに挿すだけで「U-NEXT」含め契約している動画配信サービスがテレビで視聴可能となります。
ほかの接続機器の場合はサイズが大きかったり、コードを繋いだりする必要があるので部屋がごちゃついてしまったりすることも。
そうなると掃除の手間が1つ増えたりもするので、スティックの挿入だけというのは意外と大きなメリットです。
ほかの接続機器と比較しても安価なため、Apple製品などブランドへのこだわりがない場合は、「Fire TV Stick」がおすすめです。
■ストリーミングデバイスの価格比較表
| 通常版 | 4K対応版 | |
|---|---|---|
| Fire TV Stick | 6,980円 | 9,980円 |
| Google TV Streamer | ー | 16,000円 |
| Apple TV | ー | 19,800円 |
| PlayStation 5 | ー | 72,980円 |
| U-NEXT TV | ー | 10,780円 |
※表内は全て税込・参考価格(2025年5月時点)
安さはもちろん、リモコンで直感的に操作できるのもGoodポイント。テレビに近い感覚で操作できるため、番組検索も簡単です。値段は3,000円程度高くなりますが、4K対応版を利用すれば4Kテレビにも対応。通常版よりも高画質で作品を楽しめます。
⇒ Fire TV Stick のシリーズをチェックする
【一番安い】PC/スマホを直接つないで見る

「HDMIケーブル」と「HDMI変換アダプタ」を使うことで、PCもしくスマホをテレビに写せるため、「U-NEXT」をテレビで視聴することも可能です。
この場合のメリットは最も安価に「U-NEXT」をテレビで見られるという点です。HDMIケーブルは1,000円未満、HDMI変換アダプタは2,000~3,000円で購入できます。PCであればHDMIケーブルのみで接続できますが、PCの差口がタイプBかタイプCか、どの形状かは事前にチェックしてから購入しましょう。
形状の見分けができない人はこちらのサイトを参考にPCの差口を確認してみてください。
HDMIケーブルを利用した視聴方法の注意点
- 接続中は接続デバイス(PC/スマホ)を利用できない
- テレビやHDMI変換アダプタがHDCPに対応している必要がある
テレビで「U-NEXT」を見つつスマホを触りたくなっても、スマホで接続している場合は同時に利用することはできません。
もうひとつの注意点はテレビやHDMIケーブルが「HDCP」(不正コピー防止技術)に対応しているかということ。対応機種でないとPCやスマホと接続できても動画配信サービスを視聴することはできません。また、4Kで見る場合は「HDCP2.2」に対応している必要があります。
最も安価な方法ではありますが、少々複雑な点がデメリット。価格的には「Fire TV Stick」より1,000円ほど安いだけなので、手間や操作性などを考えると個人的には「Fire TV Stick」がおすすめです。
その他の視聴方法
最初に紹介した3つ以外の視聴方法についても解説します。テレビで「U-NEXT」を見る以外にも便利な機能があるので、自分に最適な視聴方法を探してください。
Apple TVで見る

出典元:Apple TV
「Fire TV Stick」と比較すると金額面で少々値は張りますが、利便性はグッと上がります。
「Apple TV」は「U-NEXT」などの動画配信サービスをテレビで見られるようになるだけでなく、iPhoneを利用している人であれば、写真をテレビに投影したり、ビデオ通話の「FaceTime」をテレビに接続することも可能。リモコンがSiriに対応しているため声のみで操作することもできます。
また「Apple TV」独自のコンテンツなどもあり、Apple製品をよく使用する方にはおすすめです。
Google TV Streamerで見る

Androidのスマホを利用しているのであれば、Googleが販売している「Google TV Streamer」もおすすめ。
複数のVODサービスを横断して気分から映画を検索したり、スマートホームとの連携したりと多機能なのが特徴。
リモコンを無くしたときに音を鳴らしてくれる機能は、地味に便利で重宝しますよ。
PlayStationで見る

出典元:PlayStation
すでに持っている人、もしくはゲーム好きな人におすすめなのはPlayStation 4、もしくはPlayStation 5での視聴。最新のPlayStation 5では4K画像にも対応しています。
PlayStationでは他にも「Amazonプライム・ビデオ」「ディズニープラス」などの作品を楽しめます。詳細は「PlayStation」公式サイトから確認してください。
Blu-rayレコーダーで見る
対応しているBlu-rayレコーダーはPanasonicやSONY・TOSHIBAなどです(2025年5月時点)。対応機器の詳細はU-NEXT 公式サイトか各製造元の公式サイトに掲載されています。
対応のBlu-rayレコーダーなら、テレビへ接続されている状態でリモコンから「U-NEXT」を選択するとすぐ動画を見られます。
U-NEXT TVで見る
「U-NEXT TV」はその名の通り、「U-NEXT」から会員向けに販売されているオリジナル接続機器です。価格は10,780円(税込)で、「U-NEXT」の作品をお手持ちのテレビで楽しめます。
とはいえ「U-NEXT TV」はFire TV Stickなどの外部機器と比べると2倍ほど値段が高い上、他社の動画配信サービスを利用することができないのでお得感は薄め。加えて購入のためには公式サイトから問い合わせ・確認が必要です。
「他の動画配信サービスを利用する予定はない」などのこだわりある場合を除くと、あまり利用はおすすめできません。他の手段も含めて慎重に検討してみましょう。
テレビへの接続方法による違いは?

スマートテレビか「Fire TV Stick」以外の場合は、機器とテレビのHDMIケーブル接続が必要です。テレビ側には、上記写真の形状をしたHDMIケーブル(タイプA)を接続します。
もう一方の接続先の形状はタイプCやタイプDなど複数パターンがあり、何を接続するかによってタイプが異なります。PCかスマホを接続するとき以外は、機器に付属しているケーブルが適した形状になっているはずなので、そちらを機器へ接続すれば問題ありません。
PCかスマホを接続したい人はサンワダイレクトのこちらのページを参考にしてください。
テレビではなくプロジェクターで楽しむという選択も

テレビよりも大画面で動画を楽しめるプロジェクター。最近のプロジェクターは、ネット環境さえあればスマホなど接続せずにプロジェクター単体で「U-NEXT」を見られます。
映像のきれいさ、投影できる画面の大きさ、どの動画配信サービスが見られるかは商品及びバージョンによって異なります。以下2つの商品はプロジェクター単体で「U-NEXT」やほか動画配信サービスが視聴でき、高画質再生が可能なことで人気のモデルです。
うちのテレビでU-NEXTは視聴可能? 事前のチェック項目
テレビにHDMI端子があるかチェック

▲テレビの裏側などにある、台形のような差込口がHDMI端子。
スマートテレビか「Fire TV Stick」以外で「U-NEXT」をテレビで見る場合は、HDMIケーブルをテレビに接続する必要があります。
最近発売されているテレビには基本的にHDMI端子がありますが、昔のテレビの場合はHDMI端子がないケースもあります。そのためHDMIケーブルを接続してテレビで見たい場合は、事前にテレビの裏側にHDMI端子があるかをチェックしましょう。
インターネットの回線速度をチェック
「U-NEXT」を視聴するにはインターネット回線は必要ですが、見たい画質によって必要な回線速度があります。以下は「U-NEXT」が出している画質別の必要なネット回線速度です。
画質別の必要ネット回線速度
- 標準画質:1.5Mbps以上
- 高画質:3Mbps以上
- 4KHDR:15Mbps以上
現在のネット回線速度を確認したい場合は、Googleの提供する「インターネット速度テスト」で手軽にチェックできます。
HDCPに対応しているかチェック
「HDCP」とはデジタルコンテンツのコピー防止を目的とした著作権保護技術です。テレビやHDMIケーブルがHDCPに対応していないと、動画配信サービスを視聴することはできません。4Kでの視聴の場合はHDCP2.2以上対応が必要です。
U-NEXTをテレビで見られない原因と対処法
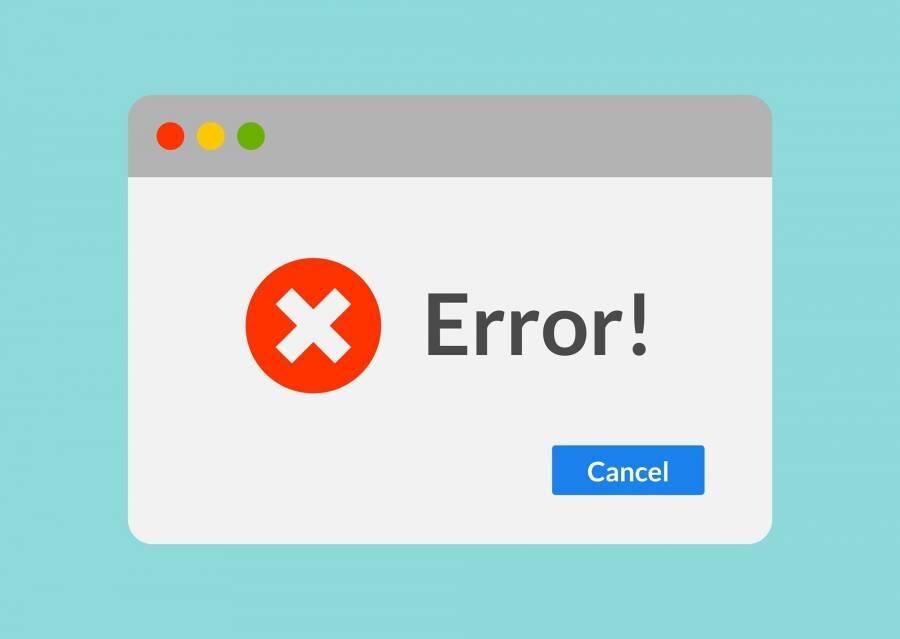
U-NEXTをテレビで見られないときの原因と対処法をまとめました。考えられるパターンとしては以下のものがあります。
- 同時視聴制限のエラーが発生している
- 子アカウントに視聴制限がかかっている
- 通信環境に問題がある
- 料金の支払いに問題が発生している
- U-NEXTのメンテナンス中
同時視聴制限のエラーが発生している
U-NEXTでは、同一アカウントでの同時視聴をしようとすると、以下のようなエラーメッセージ(Error Code:462)が表示されて動画の再生ができない場合があります。
- 別アカウントでも同一作品の同時視聴はできません
- 同じアカウントで同時に複数の端末で再生することはできません
- ほかの機器で再生中です。同時に複数機器での再生はできません
これらのメッセージが表示された場合は、同時視聴制限のエラーが発生している可能性があります。エラーが発生してしまった場合は、以下の対処方法を試してみてください。
同時視聴エラー(462)の対処方法
- 最後に再生していた端末を確認
- 再生中の作品を停止
- 再生画面を閉じる
- ホームを表示させる
- あらためて視聴したい端末で再生
ブラウザの強制終了などで発生しやすいので、再生中の作品を確認して「停止ボタン」で再生を止めるようにしましょう。しばらく時間が経つと、動画の視聴ができるようになります。

子アカウントに視聴制限がかかっている
子アカウントでログインしている場合、以下の機能により動画が視聴できない場合があります。
- ペアレンタルロックの視聴制限ONになっている
- R18+以上のR指定作品は表示されない(設定変更不可)
ペアレンタルロックの視聴制限を解除したい場合は、親アカウントにログインした状態でこちらから設定を変更できます。
通信環境に問題がある
U-NEXTを快適に見るためには、以下の推奨回線速度を満たしている必要があります。
推奨回線速度(各デバイス共通)
- 標準画質:1.5Mbps以上
- 高画質:3Mbps以上
- 4KHDR再生:15Mbps以上(有線接続が推奨)
推奨回線速度を満たしていない場合、動画を再生できない、遅延するといった状況になることがあります。
Wi-Fiの一時的な不具合なども考えられますので、ルーターなどを使用している場合は、接続を確認してみましょう。
料金の支払いに問題が発生している

クレジットカードが限度額になっていたり、期限が切れていたりすると、U-NEXTの料金が支払われていないとみなされて視聴ができなくなっている可能性があります。
支払い方法の確認や変更はこちらからできるので、視聴ができなくなったときは一度確認してみましょう。
U-NEXTのメンテナンス中
U-NEXTは、不定期でメンテナンスを実施しています。メンテナンス中はU-NEXTを利用できないので、メンテナンスが終わるのを待ちましょう。
メンテナンスの情報は、公式サイトのお知らせや公式X(旧Twitter)で告知されます。
U-NEXTを家族で楽しむための注意点

「U-NEXT」の特徴として、親アカウントとは別に子アカウントを3つまで発行できるファミリーアカウント機能があります。
家族内であれば計4アカウント利用できるのはメリットですが、家族が別々に1つのサービスを利用するからこその注意点があります。ストレスなく家族で「U-NEXT」を楽しむために、以下の2点をチェックしてください。
観たい作品を視聴できない事態を回避
以下のような場合は、観たい作品があっても視聴できません。
- 5人以上の同時視聴はできない
- 同じ作品を同時視聴できない
- NHKまるごと見放題パックを同時に視聴できない
「U-NEXT」で利用できるアカウントは4人まで。また同じ作品は同時視聴できないので、もし家族で同じ作品にハマって観るような状況であれば、いっしょに観るか、どちらかがダウンロードしておいて観るようにしましょう。
「NHKまるごと見放題パック」はNHKの配信していた朝ドラやドキュメンタリー番組などが見放題になるセットプランです。こちらは複数人同時に利用できないため、観る作品が異なっても同時視聴ができません。
アダルト作品を観られないように回避
「U-NEXT」では「その他♡」というアダルトジャンルがあり、Webからログインすると閲覧可能です。視聴後は視聴履歴に表示されます。ただし親アカウントのみでしか閲覧はできません。
家族にアダルト作品を視聴させたくない場合や、視聴履歴を見られたくない場合は親アカウントのログインID・パスは渡さないようにしましょう。
「U-NEXT」をテレビで見る方法についてのQ&A
- 「U-NEXT」をテレビで見るのに追加料金はかかる?
- 「U-NEXT」をテレビで見るための追加料金はありません。ただし通常の契約に伴う月額料金は必要です。無料トライアル利用により初回31日間無料で利用できるほか、期間中はテレビで楽しむこともできます。
- 「U-NEXT」をテレビで見るおすすめの方法は?
- コスパ重視もしくはこだわりがないなら「Fire TV Stick」などのストリーミングデバイス(専用機器)を使う方法が簡単。テレビに差し込むだけですぐに「U-NEXT」を楽しめます。
対応のスマートテレビを所持していればストリーミングデバイスなしで利用できます。詳細はこちらをご確認ください。
- ほかの動画配信サービスもテレビで見る方法は同じ?
- ほかの動画配信サービスもテレビで見る方法は同じです。「U-NEXT」同様に「Fire TV Stick」が安価かつ使いやすくおすすめです。
- U-NEXTはスマホのミラーリングを利用して見られる?
- スマホのミラーリング機能を使ってテレビで見ることはできます。
ただし、以下どちらかが必要です。
・Apple TVとテレビ
・AirPlay 2対応のスマートテレビ
AirPlay 2対応のスマートテレビであれば、アプリで「U-NEXT」を開き、作品を視聴。視聴画面に表示されるAirPlayアイコンをタップするだけで簡単に視聴できます。
Apple TVの場合はHDMIケーブルをテレビとApple TVにつなぎ、同じWi-Fiでスマホを利用すれば、AirPlayアイコンが表示されるのでそちらをタップして視聴します。
- U-NEXTのマンガや雑誌はテレビでも見られる?
- テレビでは「U-NEXT」のマンガ・雑誌は視聴できません。ミラーリングを行ってみても以下のように著作権保護の観点からNGとなっています。
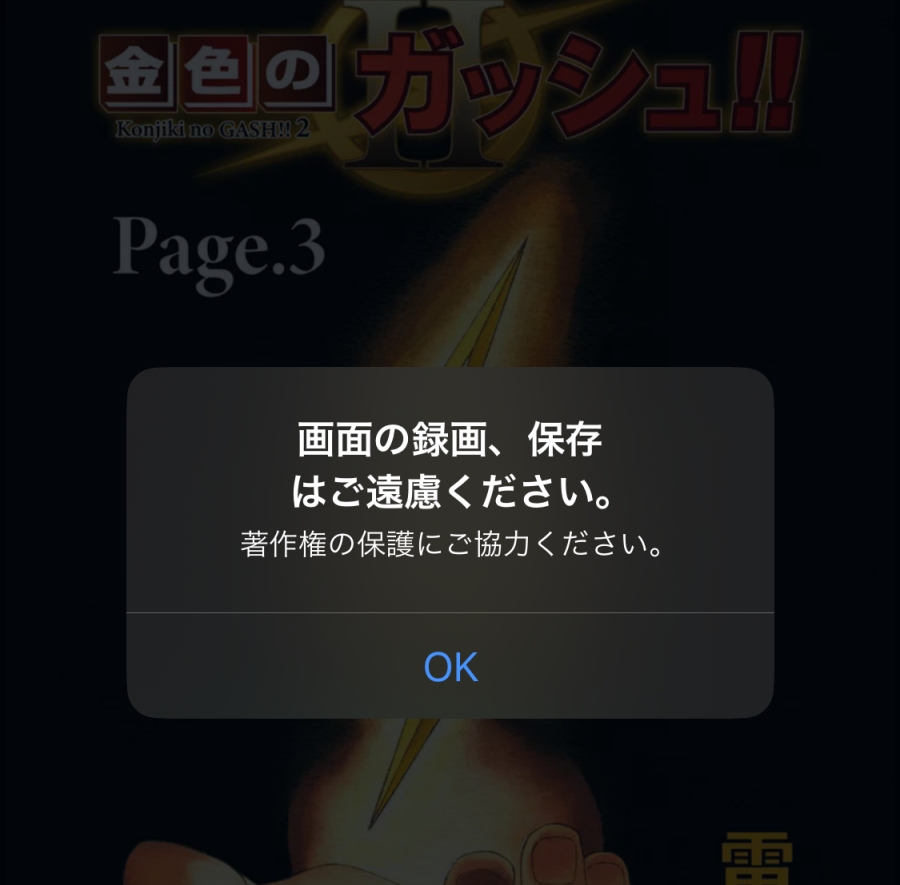
- U-NEXTがテレビで見られるスマートテレビはどれ?
- 「REGZA」「BRAVIA」「Hisense」など、人気メーカーのテレビのほとんどが「U-NEXT」などの動画配信サービスに対応しています。
U-NEXT対応の主なスマートテレビ
| メーカー | シリーズ名 |
|---|---|
| SONY | BRAVIA |
| SHARP | AQUOS ICC PURIOS |
| TOSHIBA | REGZA |
| HISENSE JAPAN | Hisense |
| Panasonic | VIERA |
| LG Electronics | LG Smart TV |
| 船井電機 | FUNAI |
| TCL | - |
| HITACHI | WOOO |
| PIXELA | 4K Smart TV |
高品質かつ低価格で有名なHisenseでは、32型のテレビであれば3万円前後、50型の大画面テレビでも5万円前後で販売されており、予算をできるだけ抑えたいという方におすすめです。
各メーカーのU-NEXT対応状況は、公式サイトの対応デバイスに掲載されているので、まずはこちらを確認してみましょう。
迷ったら「Fire TV Stick」がおすすめ!
「U-NEXT」をテレビで視聴する方法を8つ紹介しました。現状「U-NEXT」をテレビで見るためのデバイスやケーブルがない場合は、「Fire TV Stick」が安価かつ操作性もよく、無駄な配線を増やさないという理由からもおすすめです。


















編集:秋丸
以前はゲーム機器の「PlayStation 4」から「U-NEXT」を見ていたのですが、その場合いちいちゲーム機を立ち上げてからの視聴になるので、「U-NEXT」を見るのに1分くらいかかっていました。テレビ買い替えタイミングでスマートテレビにしたところ、ボタン1つで「U-NEXT」が見られて、想像以上に時短になり重宝しています。