スポーツの試合は迫力のある大画面で見たいですよね。選手の表情や際どいプレー、感動の名シーンは、高画質なテレビで楽しむのが一番です。そこでこの記事では、スポーツ専門の動画配信サービス「DAZN(ダゾーン)」をテレビで見る方法を詳しく解説します。
テレビの準備から必要な端末やケーブルの選び方まで徹底調査。これを読めば「DAZNがテレビで見られない」と悩むことはもうありません。


【超簡単!】DAZNをテレビで見る方法 見れない時の対処法から同時視聴の注意点まで
最終更新日:2025年08月02日
「DAZN」をテレビで見るための準備や必要なもの
テレビで「DAZN」を見るために必要なのは以下の2点です。
・今持っているテレビがスマートテレビか確認
・普通のテレビなら外部機器(デバイス)の準備
まずはこれらを確認しましょう。
※本記事内では便宜上、「DAZN」に対応しているテレビを「スマートテレビ」、それ以外のテレビを「普通のテレビ」と表記して解説します。
DAZN対応のスマートテレビかどうか確認する
自宅のテレビがスマートテレビか普通のテレビかで必要なものが変わってくるので、テレビの種類をチェックしましょう。スマートテレビは、インターネット機能が付いたテレビのことです。
スマートテレビならテレビ番組を見るだけでなく、アプリを使って動画を視聴できます。スマートフォンのような機能を持つテレビと考えれば分かりやすいでしょう。
自宅のテレビがスマートテレビだった場合は、テレビの型番や説明書などを見て、「DAZN」に対応しているかどうかを調べましょう。
DAZN対応テレビの主なメーカー
| メーカー名 | ブランド名 | 対応機種 |
|---|---|---|
| Toshiba(東芝) | REGZA(レグザ) | Google TV™機能搭載モデル |
| Sony(ソニー) | BRAVIA(ブラビア) | Google TV™機能搭載モデル
スマートテレビ対応のネットワーク機能搭載モデル |
| Sharp(シャープ) | AQUOS (アクオス) | Google TV™機能搭載モデル |
| Panasonic(パナソニック) | VIERA(ビエラ) | 2014年以降に発売された機種 |
| LG | ー | スマートテレビ |
※2025年5月時点の情報をもとに作成
「DAZN」対応の場合は、アプリがすでにインストールされています。ホーム画面を確認してください。もしアプリがなくても「DAZN」に対応していれば、「Google Play ストア」でアプリをインストールすれば視聴可能です。
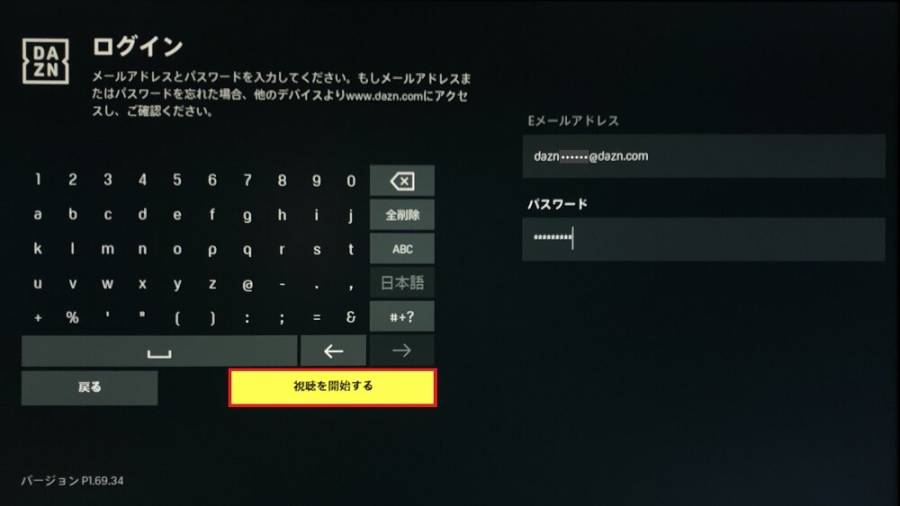
スマートテレビの場合は、「DAZN」のアプリ内からログインして[視聴を開始する]を選択するとすぐに見られます。
普通のテレビならテレビ視聴用デバイス(外部機器)が必要
普通のテレビで視聴するためには、ストリーミングデバイスと呼ばれる専用のテレビ視聴用デバイス(外部機器)が必要です。外部機器は約5,000円から購入できて、接続も設定も簡単なのですぐに使えます。
なおテレビ視聴用デバイスは、安定したWifi環境が必要です。購入前にご家庭のWifiの電波状況が視聴に耐えられるか確認してください。
代表的なテレビ視聴用デバイスの種類は以下の通りです。
| 通常版 | 4K対応版 | |
|---|---|---|
| Fire TV Stick 【おすすめ】 |
6,980円 | 9,980円 |
| Google TV Streamer | ー | 15,300円 |
| Apple TV | ー | 19,800円 |
※表内は全て税込・参考価格(2025年5月の情報をもとに作成)
また「DAZN」に対応しているゲーム機やBlu-rayレコーダーなどもあります。以下の機器や設備があるかどうかもあわせて確認してみましょう!
「DAZN」を普通のテレビで見られる他の機器
- ゲーム機(PlayStation・Xbox)
- Blu-rayレコーダー
- その他(テレビターミナル・チューナー・各種テーブルテレビなど)
「DAZN」に対応しているゲーム機は、「Playstation4(Pro)」「Playstation5」と「Xbox」シリーズです。ゲーム機をインターネットに接続して、ストアからアプリをダウンロードすれば、すぐに「DAZN」を視聴できます。
Blu-rayレコーダーはテレビに繋いでインターネットに接続すれば、スマートテレビと同じように操作できます。
テレビターミナル・チューナー・各種テーブルテレビなどは、それぞれ「ひかりTV」やケーブルテレビと契約して回線を開いたり、機器をレンタルして利用します。
【誰でも簡単にできる】「DAZN」をテレビで見る方法
「DAZN」をテレビで見る6つの方法
【編集部おすすめ!】スマートテレビで見る方法
自宅にDAZN対応のスマートテレビがあるなら、「DAZN」のアプリからログインするだけで視聴できます。
「DAZN」をスマートテレビで見る手順
- テレビが通信ネットワークにつながっていることを確認(Wi-fiやLANケーブルを確認)
- 「Google Playストア」へアクセスして「DAZN」のアプリを検索
- アプリをインストールして開く
- アプリが開いたら[ログイン]を選択
- アカウント情報(メールアドレスとパスワード)を入力
- [視聴を開始する]を選択
スマートテレビのいいところは、何といっても手軽さです。DAZN対応のスマートテレビでは、すでにDAZNアプリがインストールされていて、ログインするだけで視聴できます。
Wi-Fiなどでインターネットに接続したら、ホーム画面からアプリを開いてログインしてください。
「DAZN」に新規登録する場合は、アプリを開いたら[登録]を選択して、アカウント登録手続きをしましょう。
【編集部おすすめ!】Fire TV Stickで見る方法
スマートテレビがないなら、外部デバイスの中でもコスパの良い「Fire TV Stick」がおすすめです。つなぐデバイスの種類も選ばず、専用リモコンが付属しているため操作性も優れています。
テレビにあるHDMI端子に「Fire TV Stick」を差し込むだけなので、取り付けで迷うこともありません。Wi-Fi環境があればすぐに使えます。
「Fire TV Stick」は使い方も簡単です。最初のセットアップさえしてしまえば、後はホーム画面にある「DAZN」アプリからログインすれば視聴できます。
「Fire TV Stick」のセットアップの方法は、「Amazon」公式サイトの動画で確認できます。うまくセットアップできないときは、動画と同じように操作してみましょう。
「Fire TV Stick」の機能をもっと詳しく知りたい方は、下の記事を参考にしてください。
スマホをミラーリングして見る方法
簡単に安くテレビで見る方法として、スマホ画面をテレビに映し出す「ミラーリング」があります。
ミラーリングには、対応テレビを使ってWi-Fiでスマホと接続する方法と、直接スマホとテレビをHDMI変換ケーブルでつなぐ方法の2種類があります。
「Air Play」や「Google TV」で視聴する
必要なものは「ミラーリング対応テレビ」のみです。スマホのミラーリング機能とWi-Fiを使って、スマホの画面をテレビに映すことができます。
iPhone/iPadであれば「Air Play」、Androidスマホなら「Google TV」に対応していればOKです。
ミラーリングの手順
- スマホとテレビを同じWi-Fiにつなぐ
- iPhoneなら「Air Play」、Androidスマホなら「Cast」を選択
- ミラーリングするテレビを選択
選択したテレビにスマホの画像が映し出されます。
HDMIケーブルでテレビと直接つなぐ
テレビがミラーリングに対応していなくても、HDMIケーブルを経由してスマホやPCをテレビに直接つなぐ方法でミラーリングすることもできます。
ミラーリングに必要な条件
- テレビ側にHDMI端子(HCDP対応)がある
- 専用ケーブル(片方がHDMI、片方がtype-cまたはLightning)
- HDMIケーブルと変換アダプター
スマートフォンやタブレットを直接テレビにつなぐ場合、持っている端末に対応したケーブルが必要です。Androidの場合はケーブルによって非対応が多いので、購入前にしっかり確認しましょう。
PCのミラーリング機能で見る方法
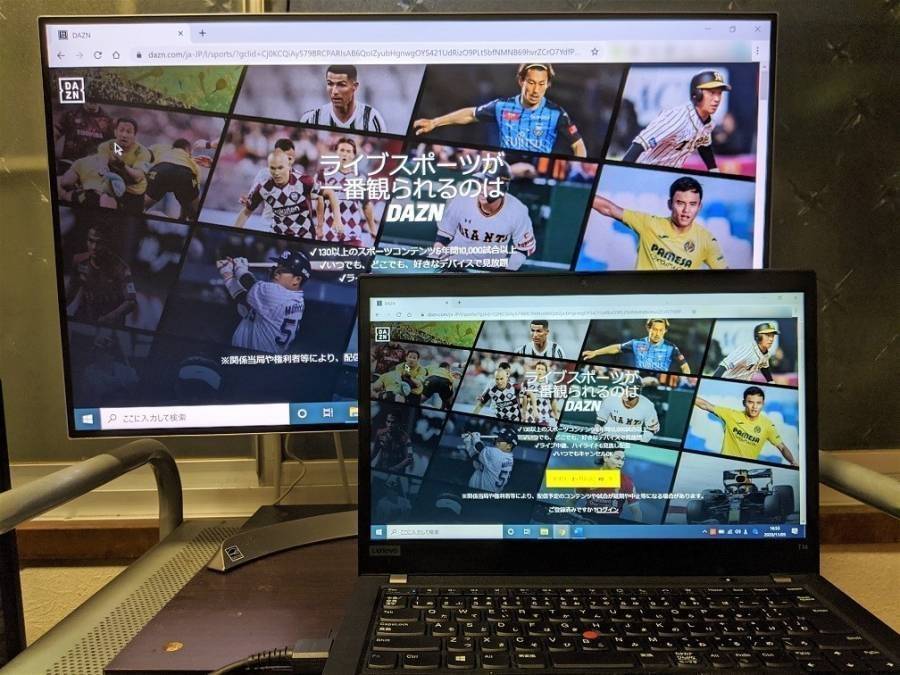
PCをテレビと接続すると、画面をそのままテレビに出力できます。あとは通常通りブラウザで「DAZN」を操作するだけ。アプリのダウンロードやログインの手間もかかりません。
HDMIケーブル自体は長さにもよりますが、800円~1,000円前後で購入可能です。
PlayStationやXboxで見る方法
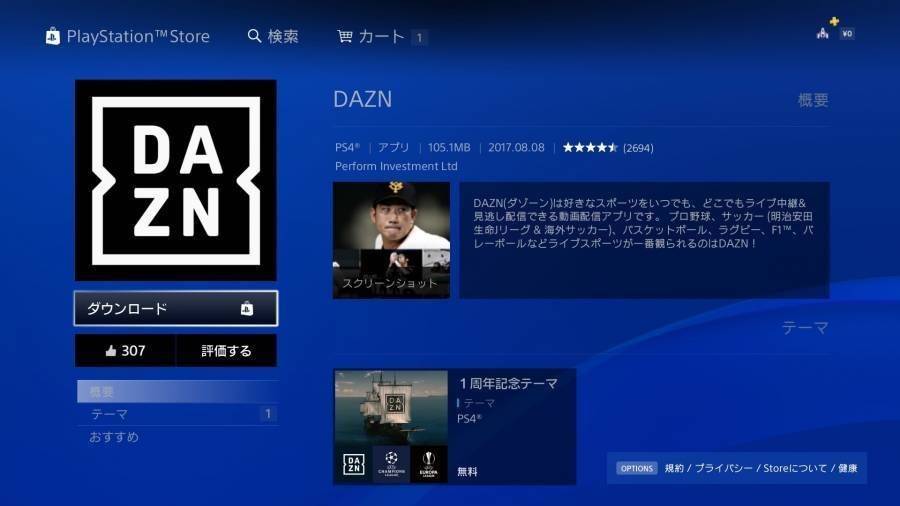
▲PlayStation 4の場合はPlayStation Storeから「DAZN」のアプリをダウンロードするだけ。
動画配信に対応しているPlayStationやXboxを持っているのなら、新たに機器を買わなくても「DAZN」を見られます。
手順は以下の通り。
PlayStationでDAZNを見る手順
- PlayStationをテレビとインターネットに接続
- PlayStation™Storeで「DAZN」を検索
- DAZNアプリをダウンロード
- 「テレビ&ビデオ」項目にDAZNのアイコンがあるのを確認
- アイコンからアプリを開いて、[ログイン]を選択
- アカウント情報を入力して、[視聴を開始する]を選択
Xboxシリーズでも視聴が可能です。
XboxでDAZNを見る手順
- Xboxの「ホーム」から「ストア」にアクセスし、検索ボックスで「DAZN」を検索
- 「DAZNのアイコン」を選択して、アプリをインストール
- ホーム画面の[マイゲーム&アプリ]を選択し、DAZNアプリを開く
- [ログイン]を選択して、アカウント情報を入力
- [視聴を開始する]を選択して完了
PlayStationやXboxは、LANケーブルを使って通信モデムと接続する事もできます。Wi-Fi環境下では動画が安定しない場合は、有線LAN接続を試してください。
その他の方法で見る
上記のストリーミングデバイス以外にも、「DAZN」をテレビで見られる外部機器があります。
「DAZN」を見られる端末の例
- Google TV Streamer
- Apple TV
- ケーブルテレビ
- ひかりTVチューナーなど
これらの外部機器は高価だったり別途契約が必要だったりします。「DAZN」をテレビで見るだけに購入するのはおすすめしません。もしすでに持っているなら「DAZN」をテレビで見るのに使えるので、外部機器を有効活用してください。
「DAZN」テレビ視聴時の注意点
「DAZN」がテレビで見れない、画質が悪いといったトラブルを未然に防ぐために、知っておきたい注意点を解説します。
テレビの端子や対応機器を最初に確認する
「DAZN」をテレビで見るためには、スマートテレビやテレビ視聴用の端末などが必要です。テレビのHDMI端子は、テレビ側面か背面についているのですぐ確認できます。
テレビ視聴用の端末は、有線で繋げられるものとWifiがないと使えないものがあるため、安定したWifi環境でない場合は機器選びも重要です。通信環境にあった端末を選びましょう。
同時視聴はひとつのアカウントにつき2台まで
「DAZN」では最大6つの端末(デバイス)を登録できますが、同時視聴はひとつのアカウントにつき2台まで(※)です。
もし3台以上の端末で配信を再生すると、既に再生中の端末での配信が停止されます。家族で「DAZN」の同じアカウントを共有する場合は注意しましょう。
※月額980円の追加機能「1ロケーション & 1同時視聴」 を購入することで、2ロケーション(IP)で最大3つの同時視聴が可能になります。なお、「DAZN for docomo」「NFL Game Pass」「Courtside 1891」の利用者は購入できません。
DAZNは4Kに対応していない
スマートテレビをはじめ、最近のテレビは4K対応のものが主流です。しかし、4K対応テレビで見ても「DAZN」は4K画質になりません。
「DAZN」の最高画質は HD画質と高フレームレートで、4K対応ではないので注意しましょう。
回線状況によって画質が粗くなったり途切れたりする
動画配信は、回線の安定が悪いと画質が粗くなったり途切れたりします。「DAZN」はリアルタイムの試合中継がメインだからこそ、鮮明な画質のまま快適に視聴するためにはインターネットの環境が重要といえます。
DAZN公式によると、動画を見る環境や希望の画質で表示するために必要な「インターネットの接続スピード」の目安は以下の通りです。
| 接続スピード | 画質 | 主な視聴環境 |
|---|---|---|
| 2.0Mbps | 標準 | 外出先 |
| 3.5Mbps | HD画質 | モバイルデバイス |
| 6.0Mbps | HD画質 高フレームレート |
TV |
| 8.0Mbps | DAZNの出せる最高画質 | TV |
TVで視聴する場合、6.0Mbps以上の回線速度が推奨されています。ただし上記は目安なので、時間帯や環境(複数のユーザーが利用しているなど)によっては、画質が落ちてしまうこともあります。
また「DAZN」を利用する際、VPNやプロキシ(※)の使用はできない点にも注意が必要です。
※いずれも匿名性を確保しながらインターネット通信を行う方法
テレビで見れない時の対応法
テレビにDAZNが映らないときの4つの対処法を解説します。
回線状態が安定しているか確認する
回線が不安定な状況や、同一Wifi内でたくさんのデバイスが接続していると、電波不足で動画が再生できないことがあります。
回線が安定しているか、ほかの電波の干渉でノイズが多くないっていないかチェックします。
有線接続の場合は、ケーブルが外れていたり、ものが乗って断線していたりしていないか確認しましょう。
接続機器とアプリを再起動する
最も有効で簡単な方法です。一度通信接続を切ってアプリを再起動することで、正しく接続されることがあります。有線接続の場合は、ケーブルを一度抜いて差し直しましょう。
再起動ではだめな場合は、電源を落として5分以上置いてから、再度電源を入れて再起動してみてください。
エラーコードが表示されるときはコードごとの対応を
エラーコードが出た場合は、コードにしたがって所定の対策をしましょう。必要であればカスタマーサービスに解決を依頼します。
コードごとの対応はDAZN公式ヘルプページで確認できます。
どうしても接続できないときはDAZNのお問い合わせ窓口へ相談
いろいろ調べて対処法を試したのに解決しないときは、カスタマーサポートに問い合わせをしましょう。
チャットボットによる対応は24時間いつでも可能です。オペレータに対応してほしい場合は、チャットに「担当者と話す」と入力すると、繋げてもらえます。
なお、カスタマサービスの問合せ対応時間は、月曜から日曜の10時から21時です。時間外はチャットボットの対応のみなので注意してください。
DAZNカスタマーサポートはこちら
「DAZN」をテレビで見る方法についてのQ&A
- DAZN対応のスマートテレビかどうか調べるにはどうすれば良いですか?
- 機種や製造年などを確認します。代表的なDAZN対応のスマートテレビは以下のメーカーのテレビです。
・Toshiba(東芝)REGZA(レグザ)Google TV™機能搭載モデル
・Sony(ソニー)BRAVIA(ブラビア)Google TV™機能搭載モデル
・Sharp(シャープ)AQUOS(アクオス)Google TV™機能搭載モデル
・Panasonic(パナソニック)VIERA(ビエラ)2014年以降に発売された機種
・ハイセンス UXシリーズ、U7Hシリーズ、A6Hシリーズなど
・LG スマートテレビ
- 端末接続による追加料金は必要?
- 「DAZN」はデバイスの登録は無制限で、追加料金はありません。ただし、1アカウントで同時視聴できる端末は2台までです。
月額980円(税込)で追加機能を購入することで、同時視聴端末を2ロケーション(IP)・最大3台まで増やすこともできます。なお、「DAZN for docomo」「NFL Game Pass」「Courtside 1891」を利用している方は購入できません。
- テレビで何が見られる? PCやスマホで見るのと変わらない?
- テレビで見られる試合やオリジナルコンテンツは、 PCやスマホで見られるものと同じです。テレビ専用のコンテンツなどはありません。
- 接続デバイスは4K対応のほうがいい?
- 「DAZN」は4Kに対応していません。新しくテレビ視聴用の端末を購入する場合は、安い4K非対応の機器で十分です。
試合観戦の操作性で選ぶならAmazonの「Fire TV Stick」がおすすめ!
スポーツ観戦は迫力と臨場感を重視したいものです。「DAZN」は大画面のテレビで視聴してこそ、より楽しめるサービス。特に操作も簡単でコスパもいい「Fire TV Stick」を使えば、すぐにテレビで視聴ができるのでおすすめです!
スマートテレビやPC、PlayStation 4などのゲーム機も「DAZN」の視聴に対応しているので、導入を検討してみてください。










