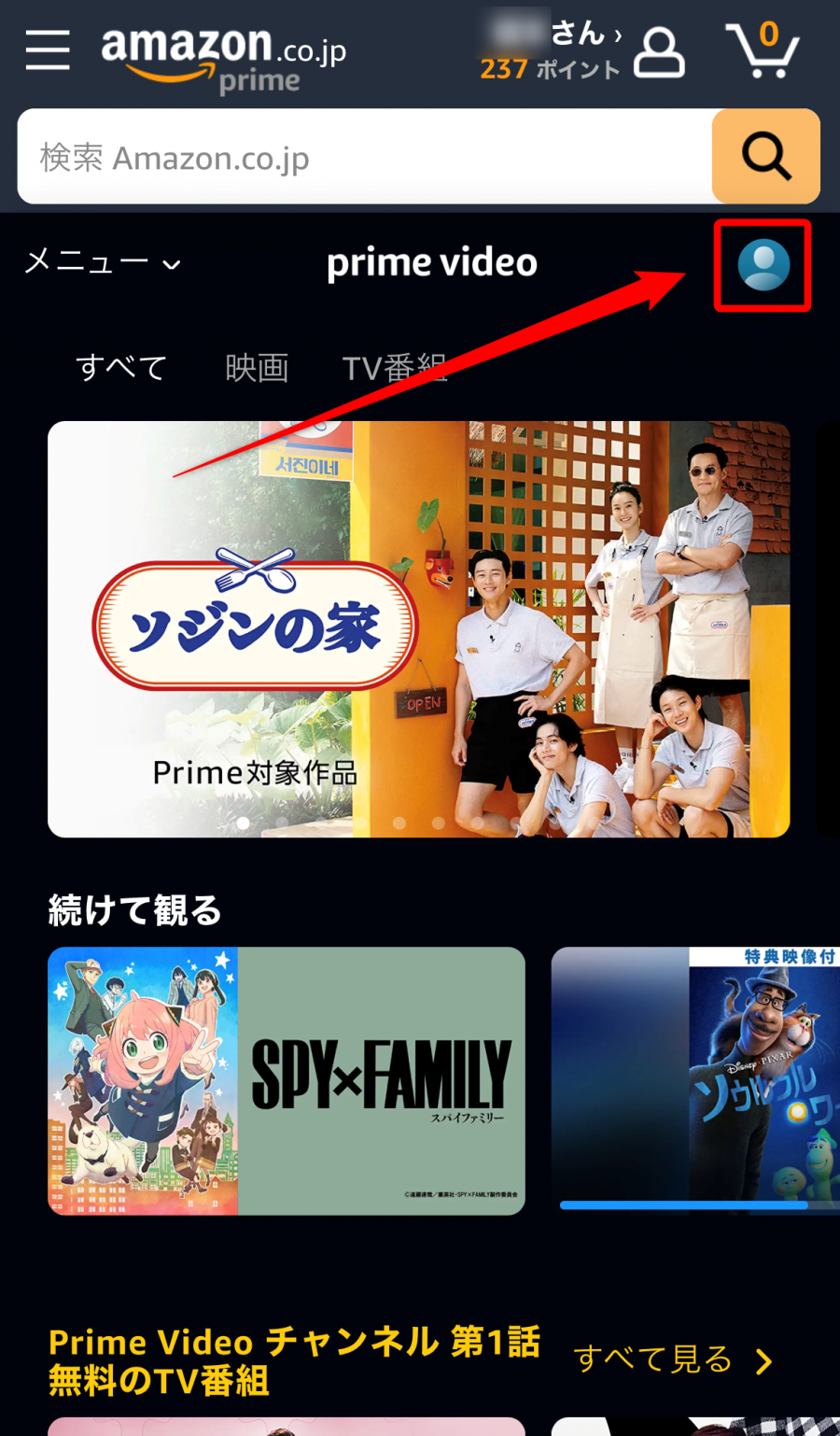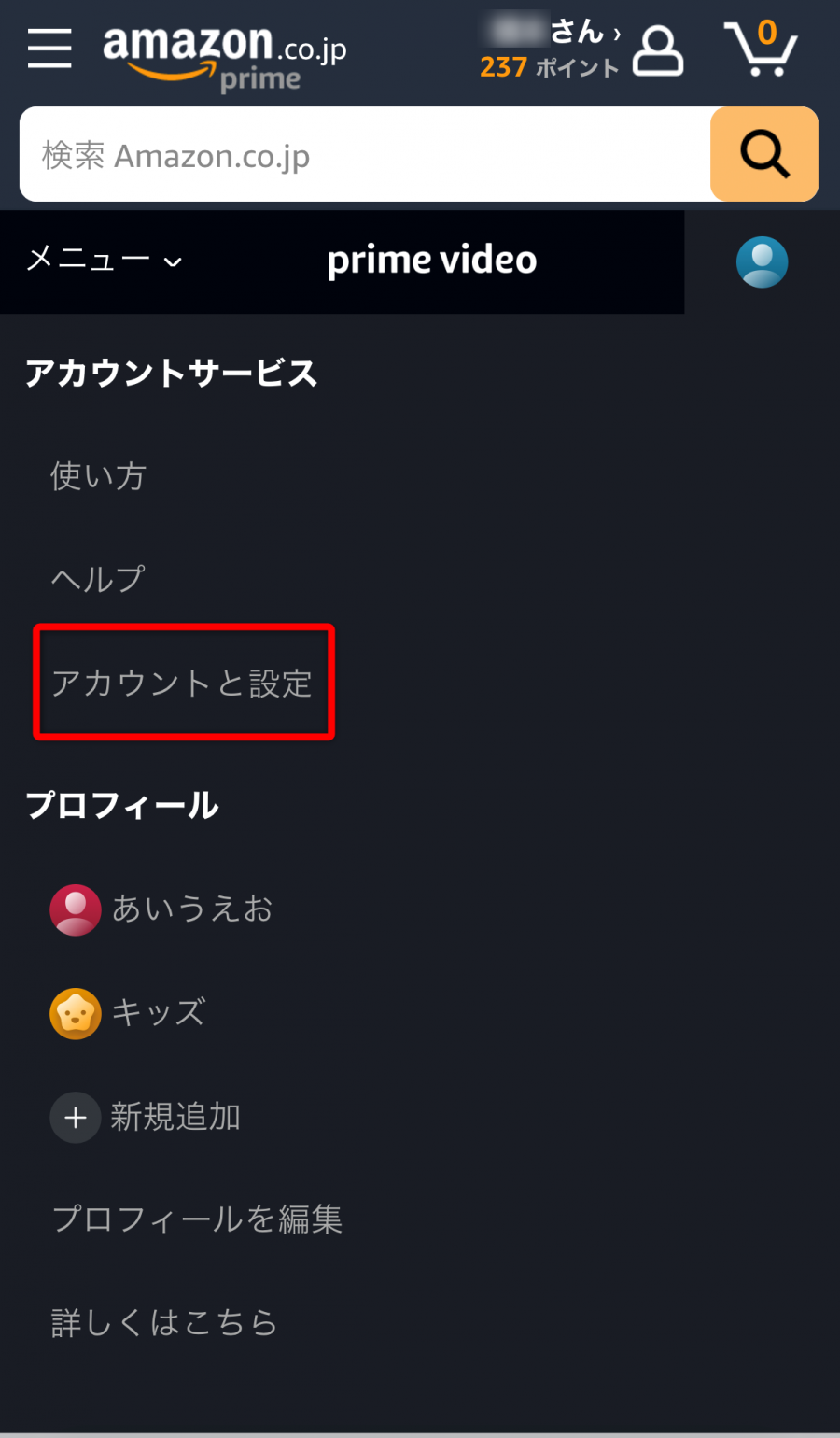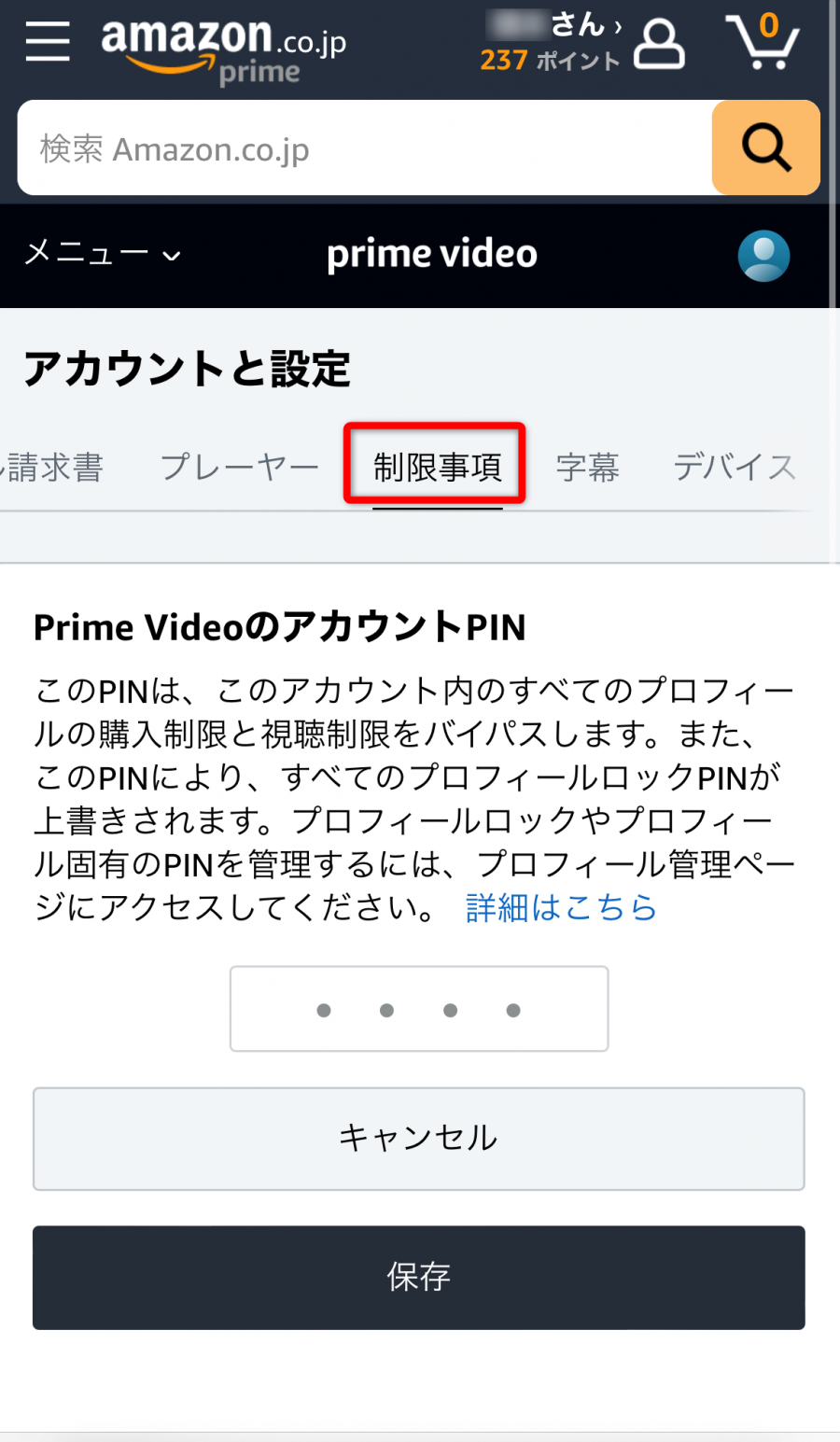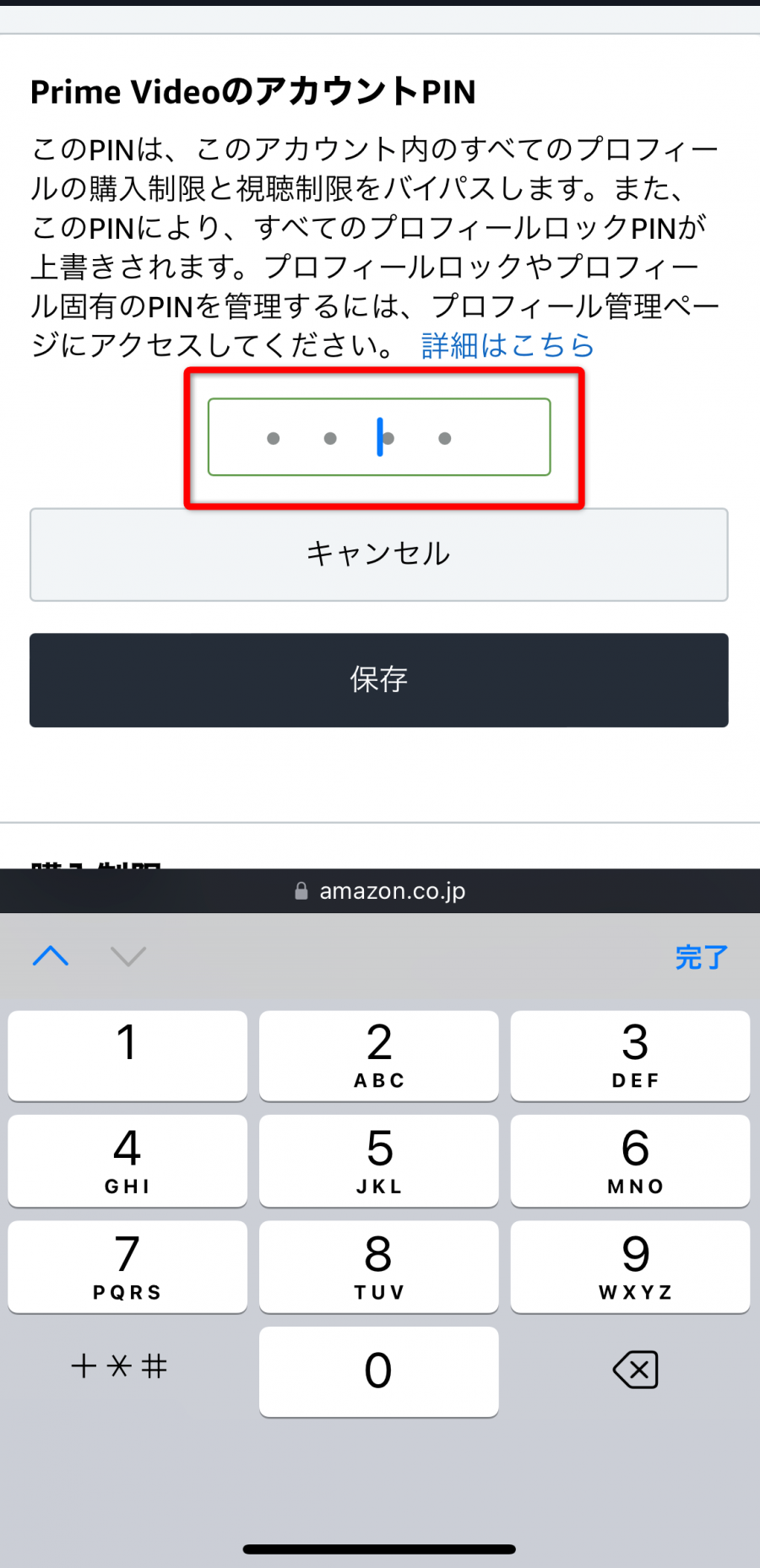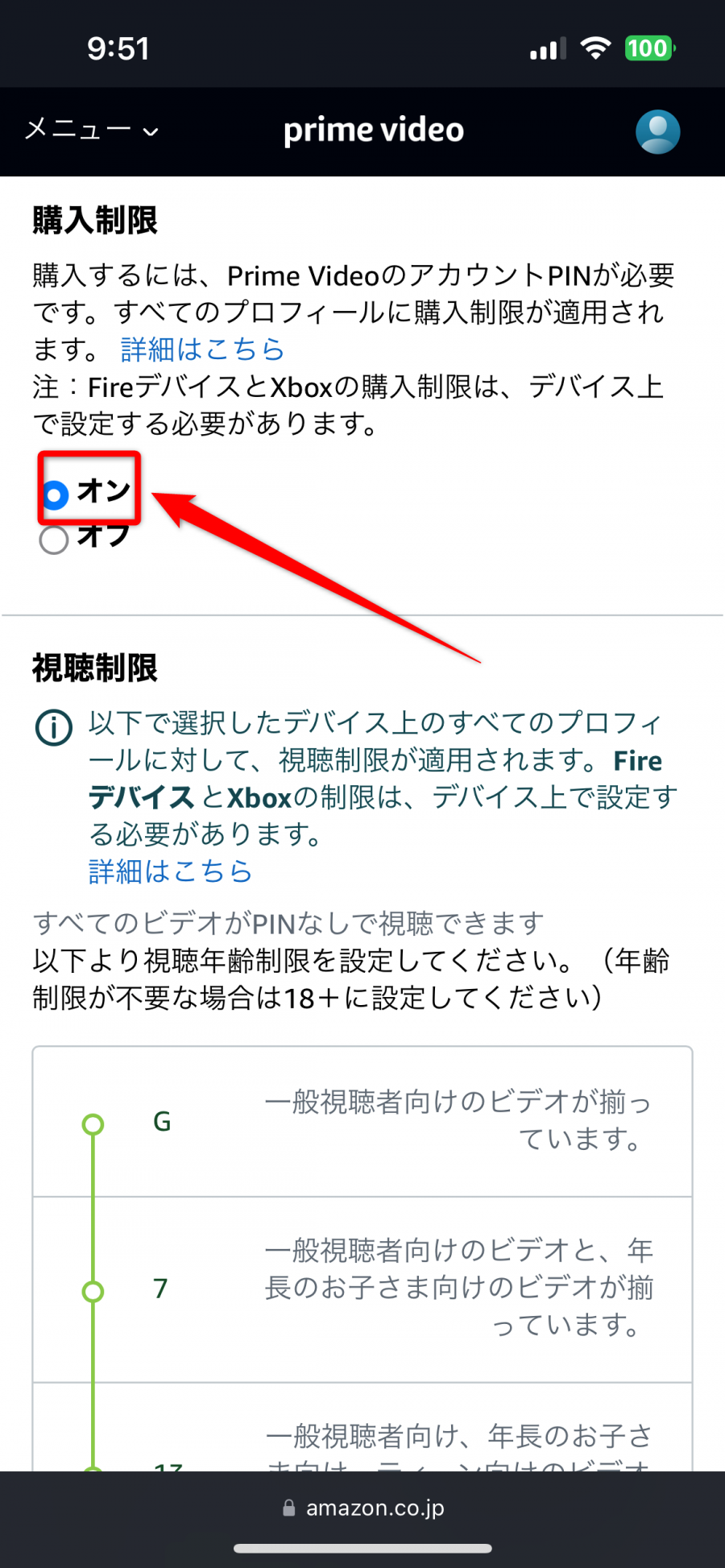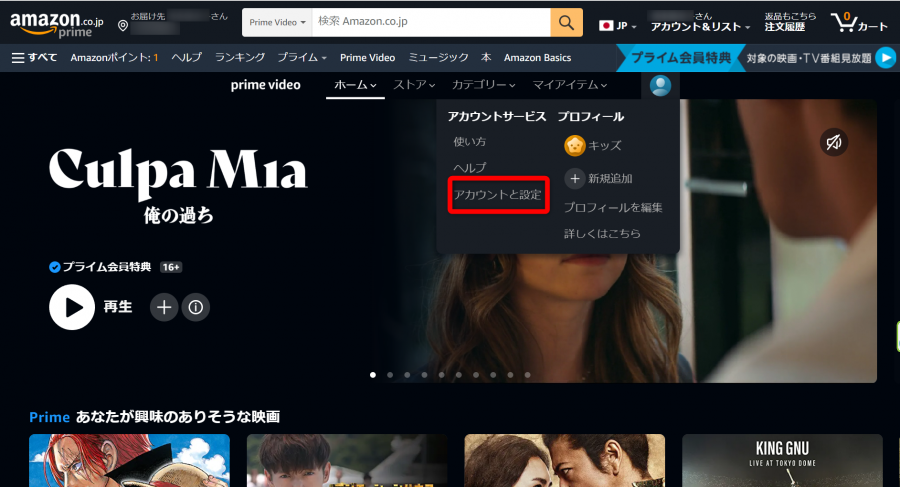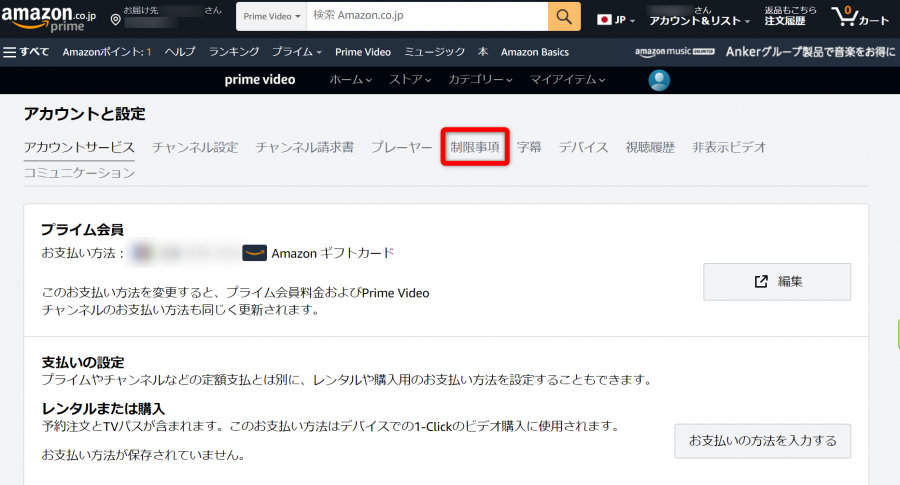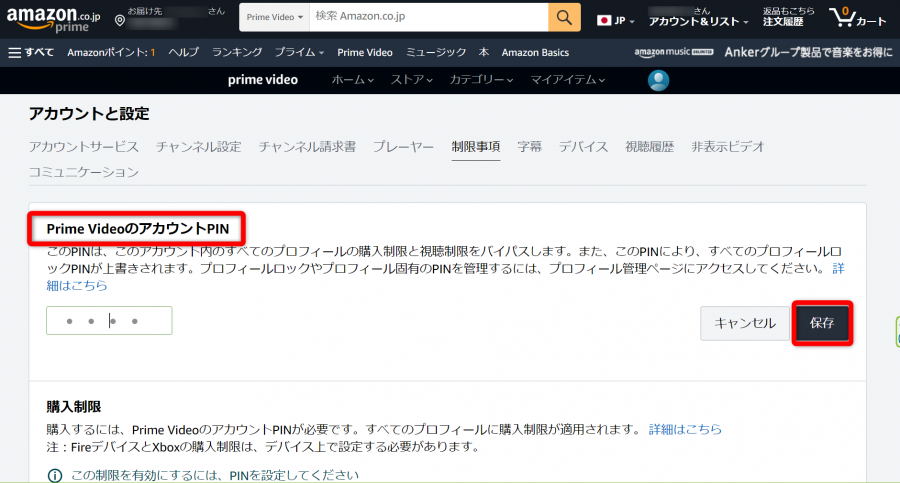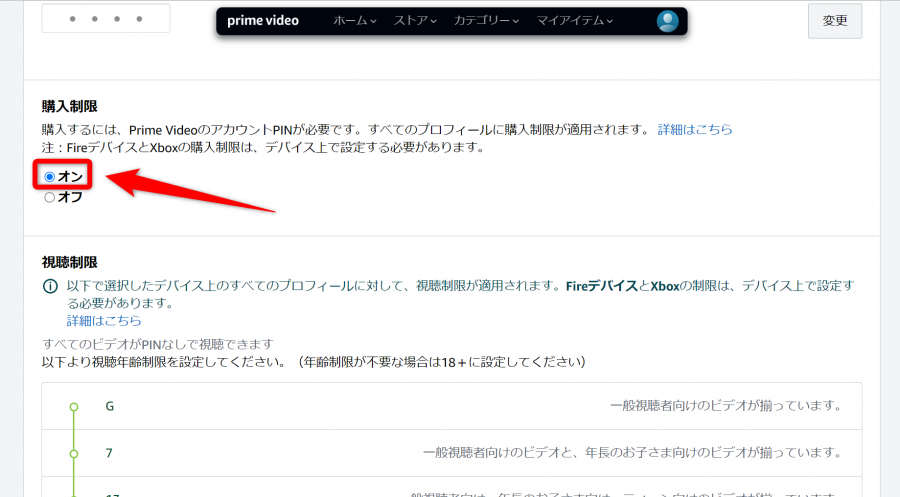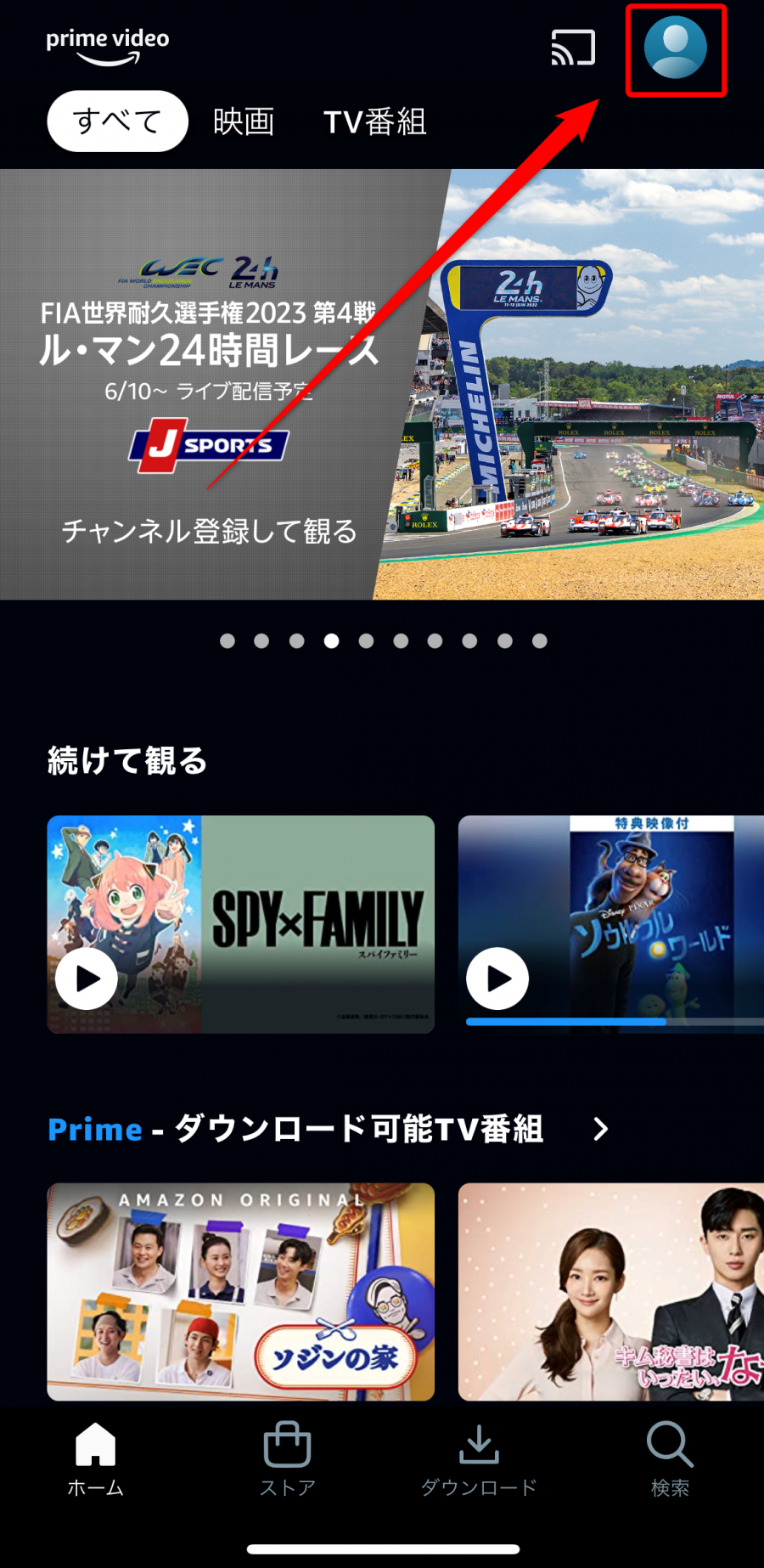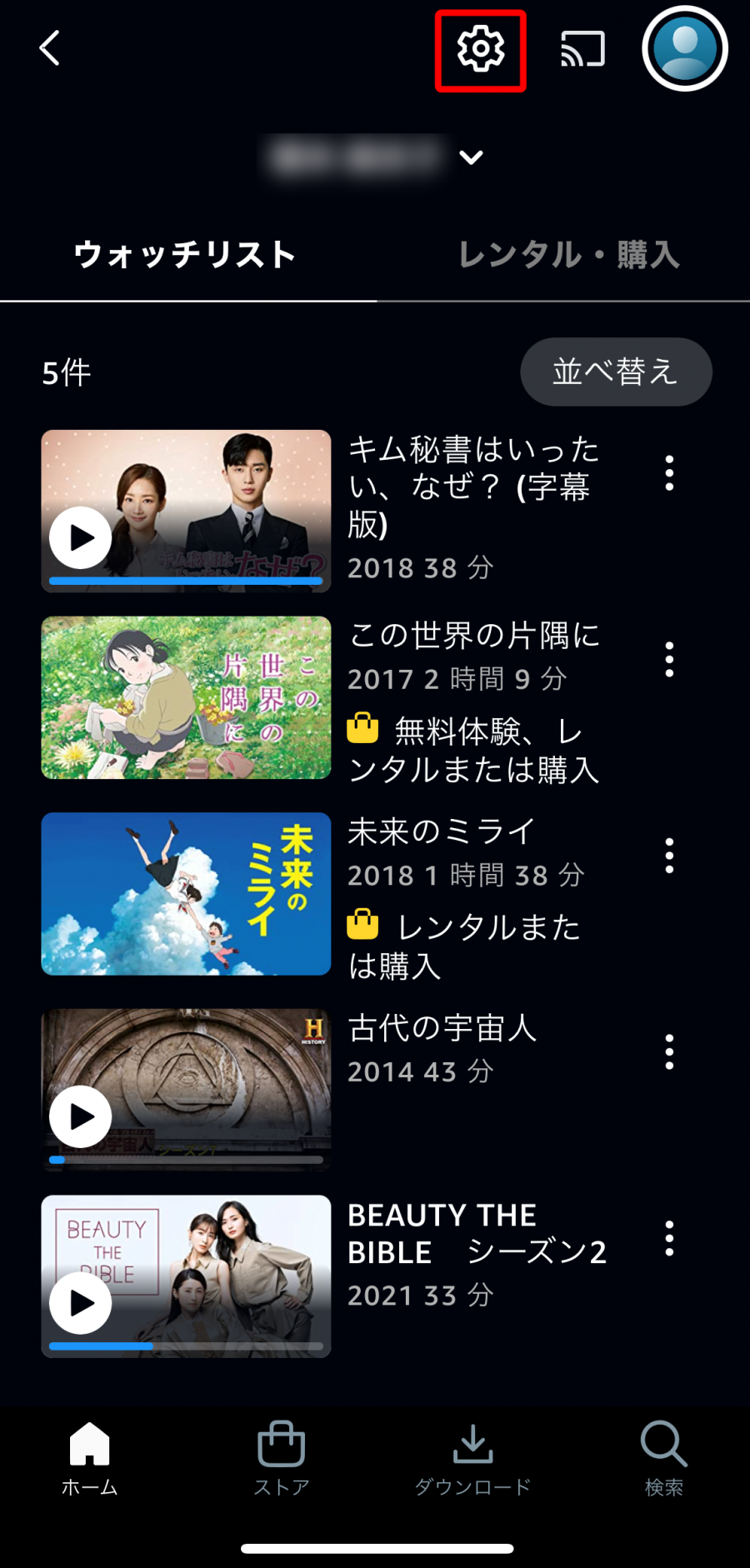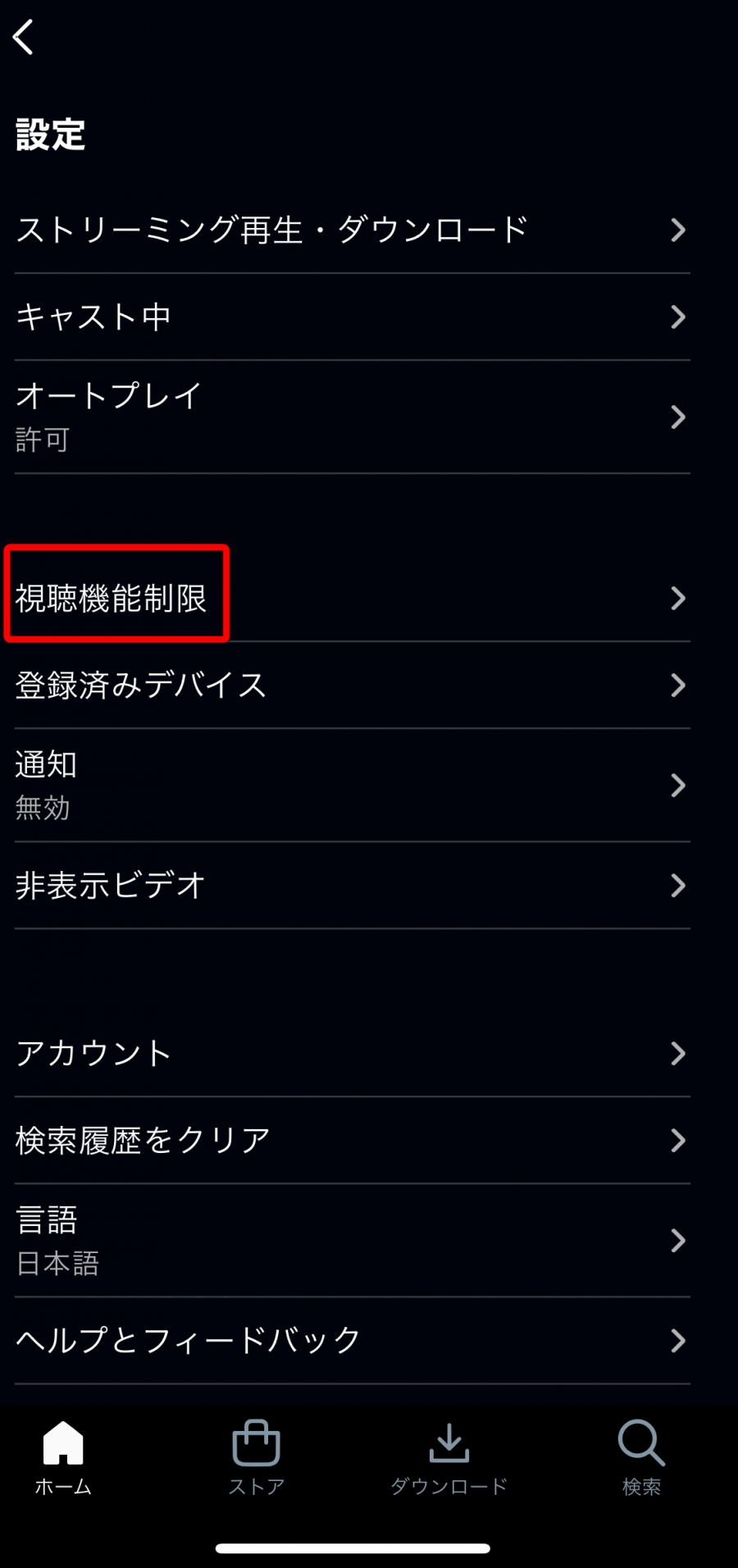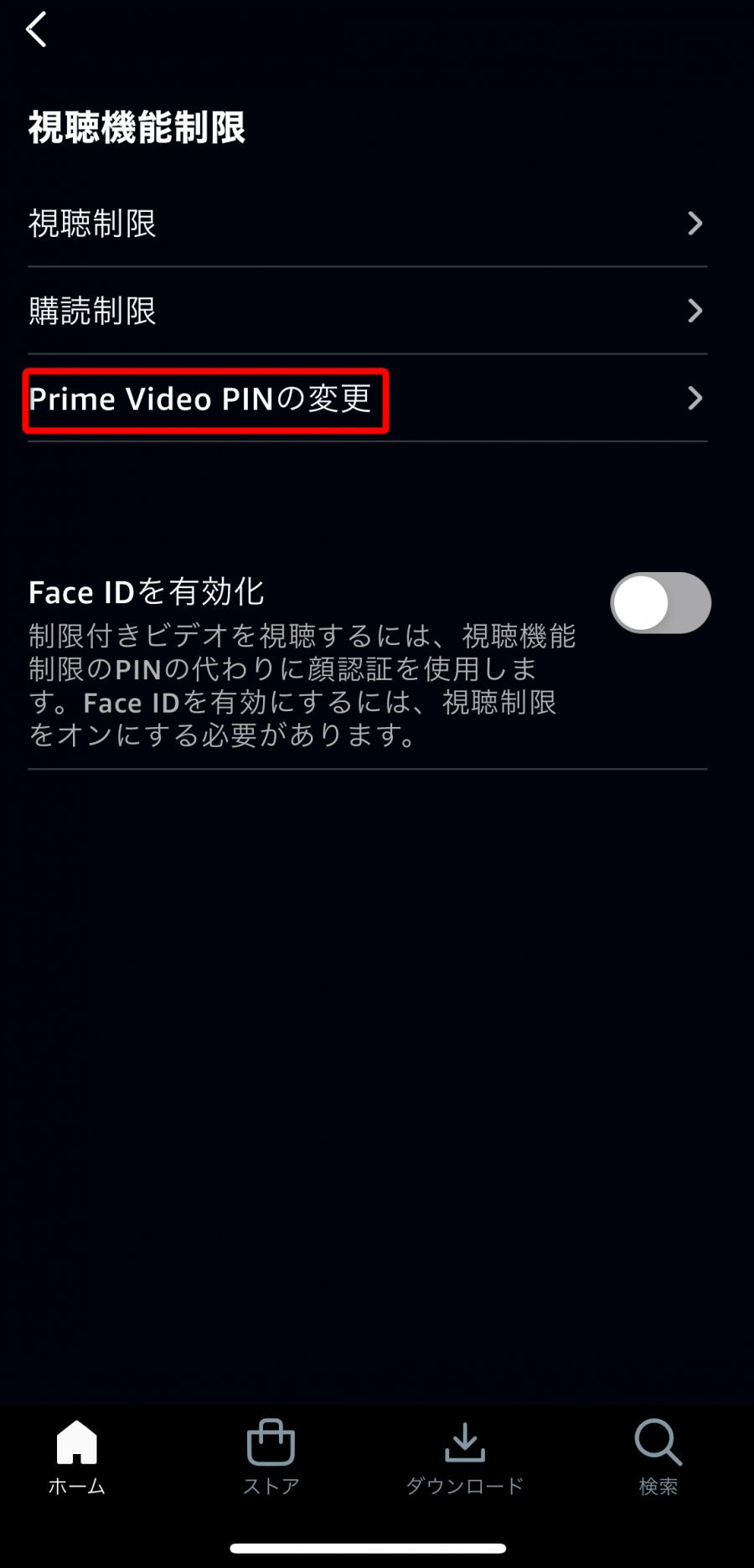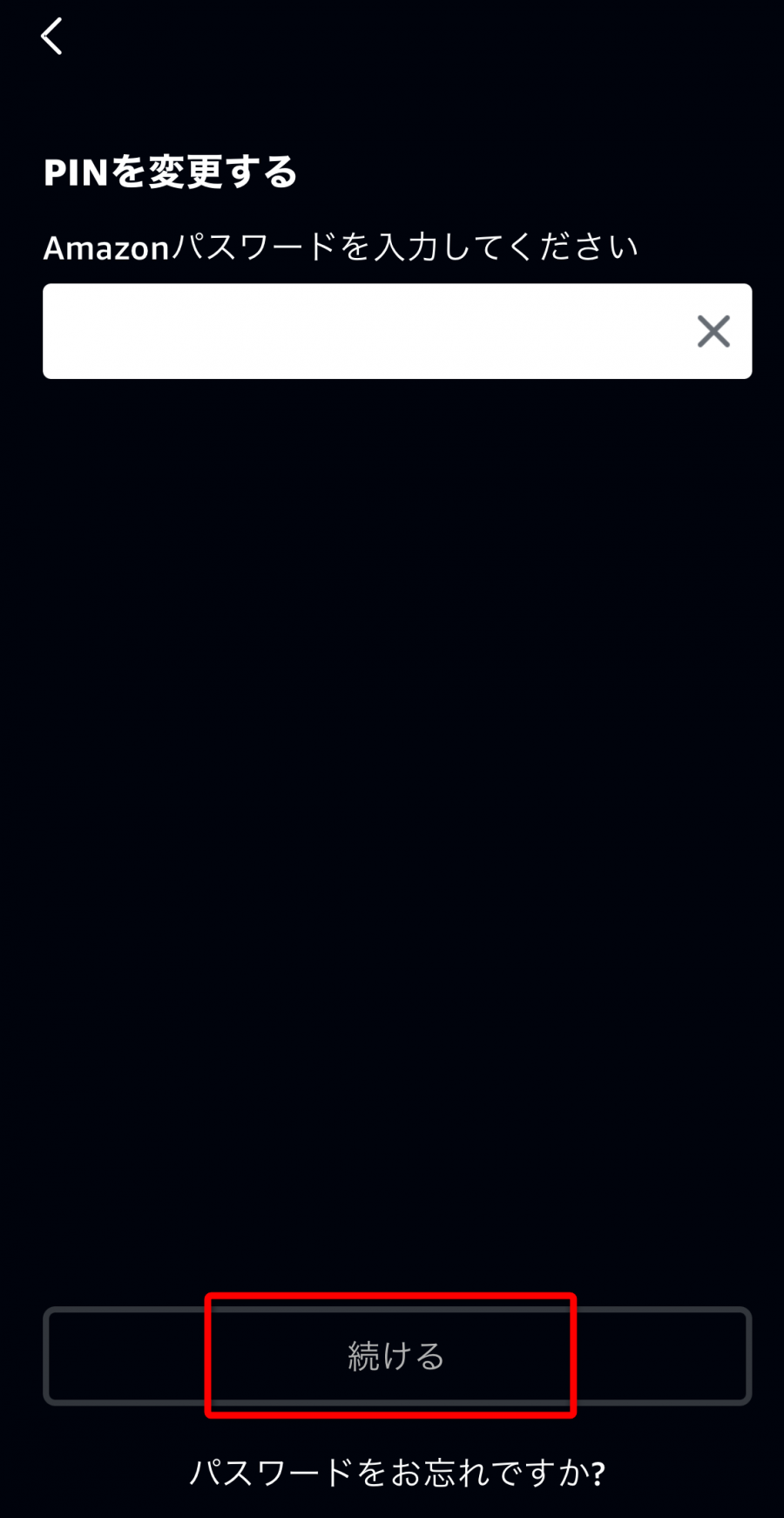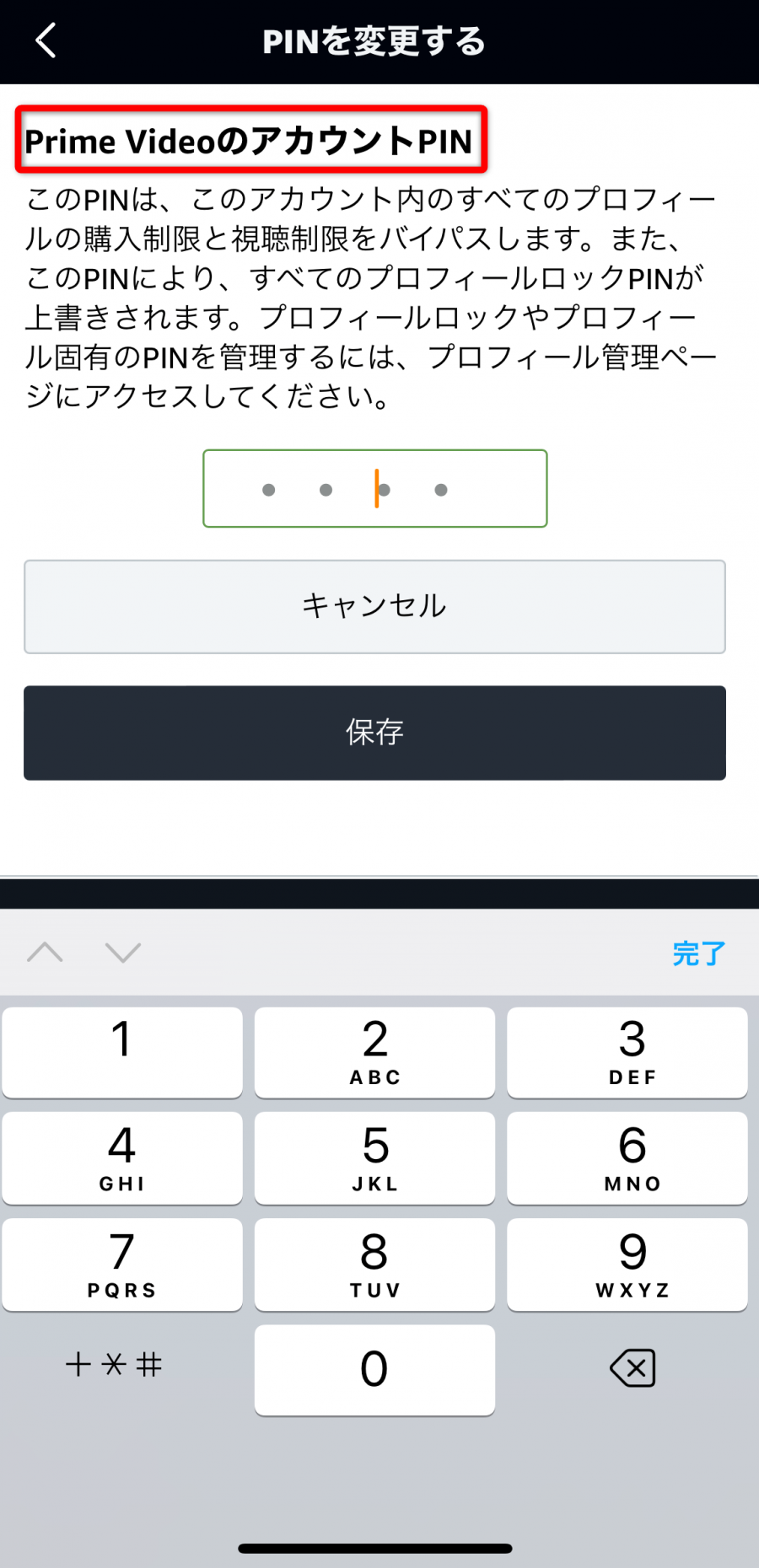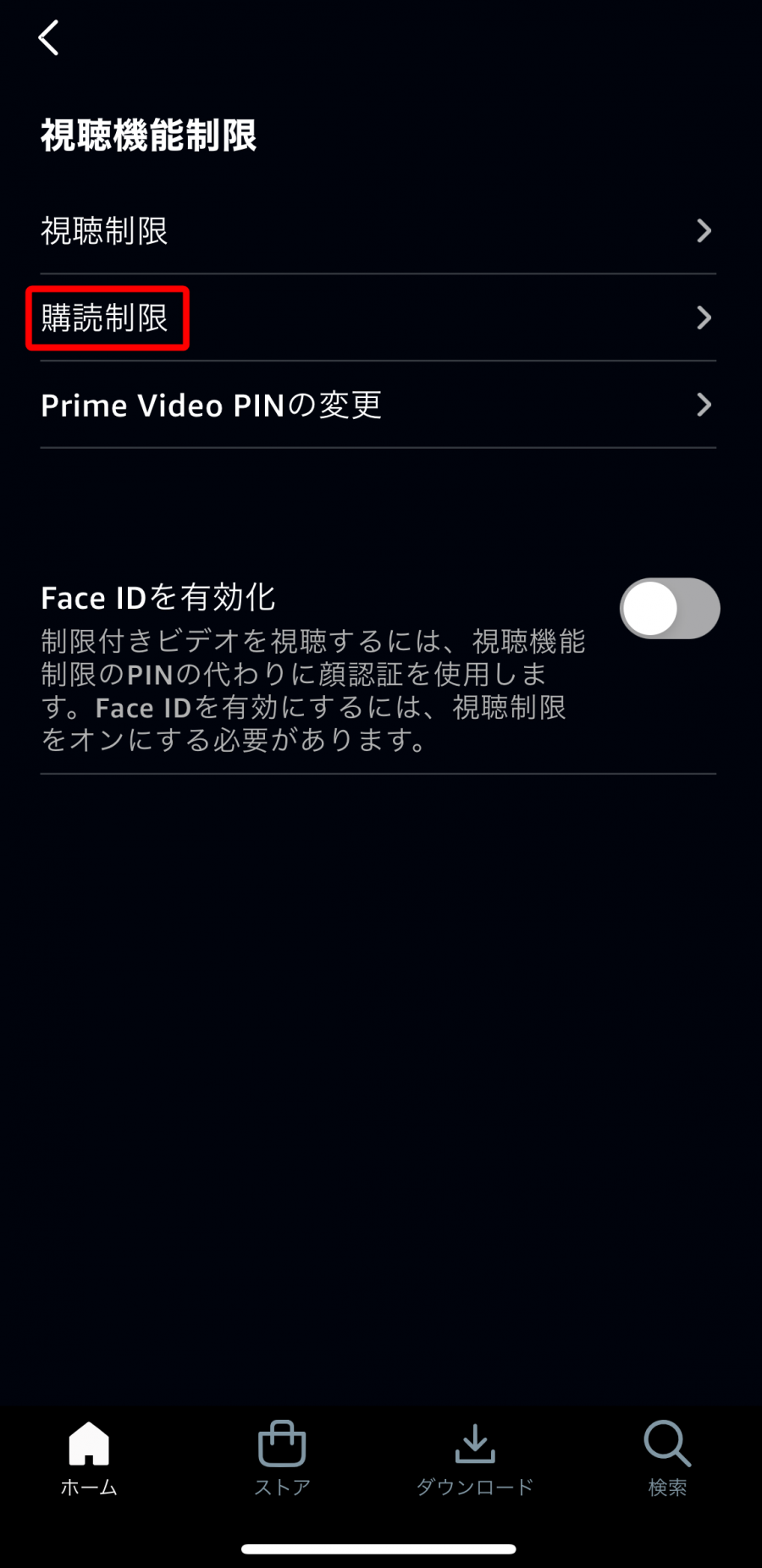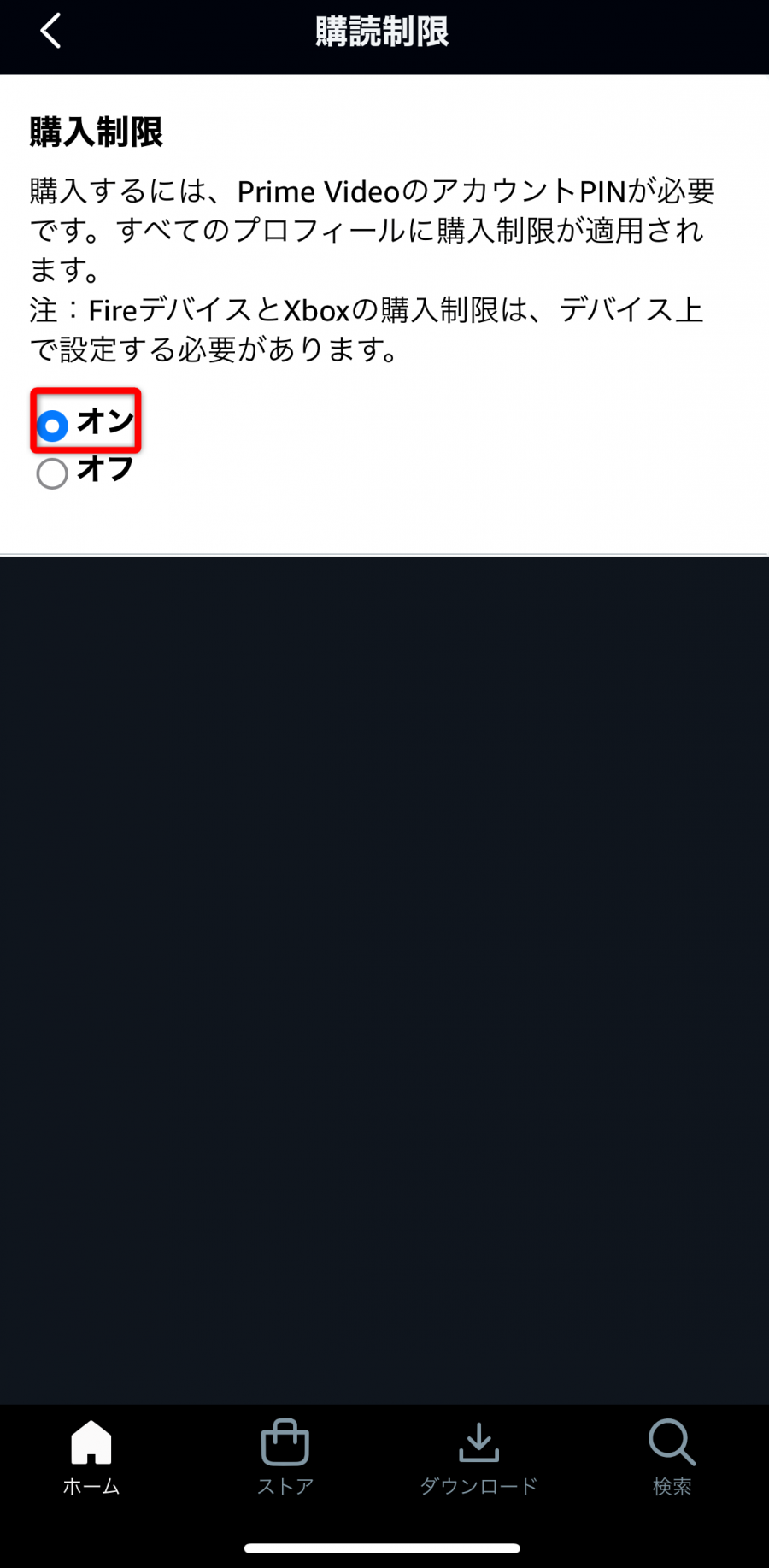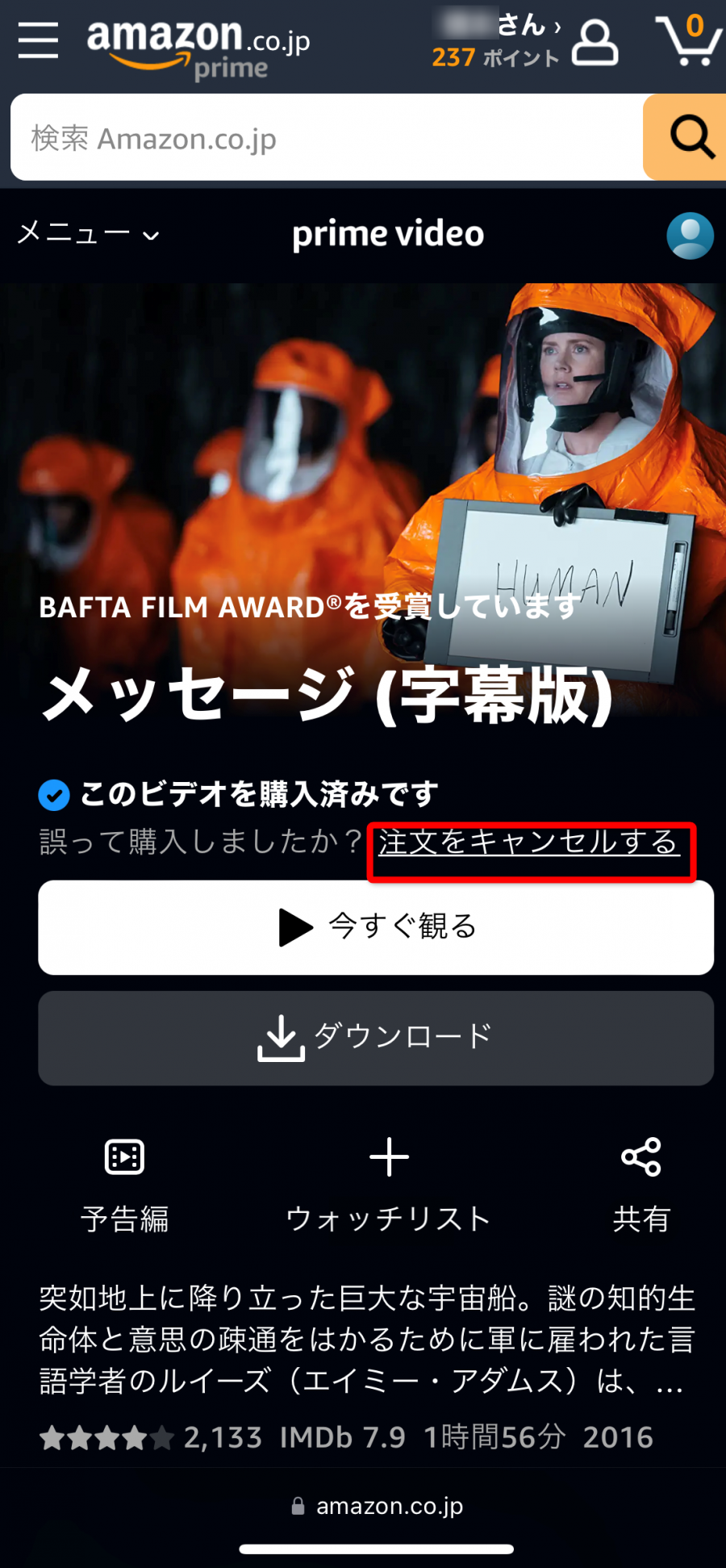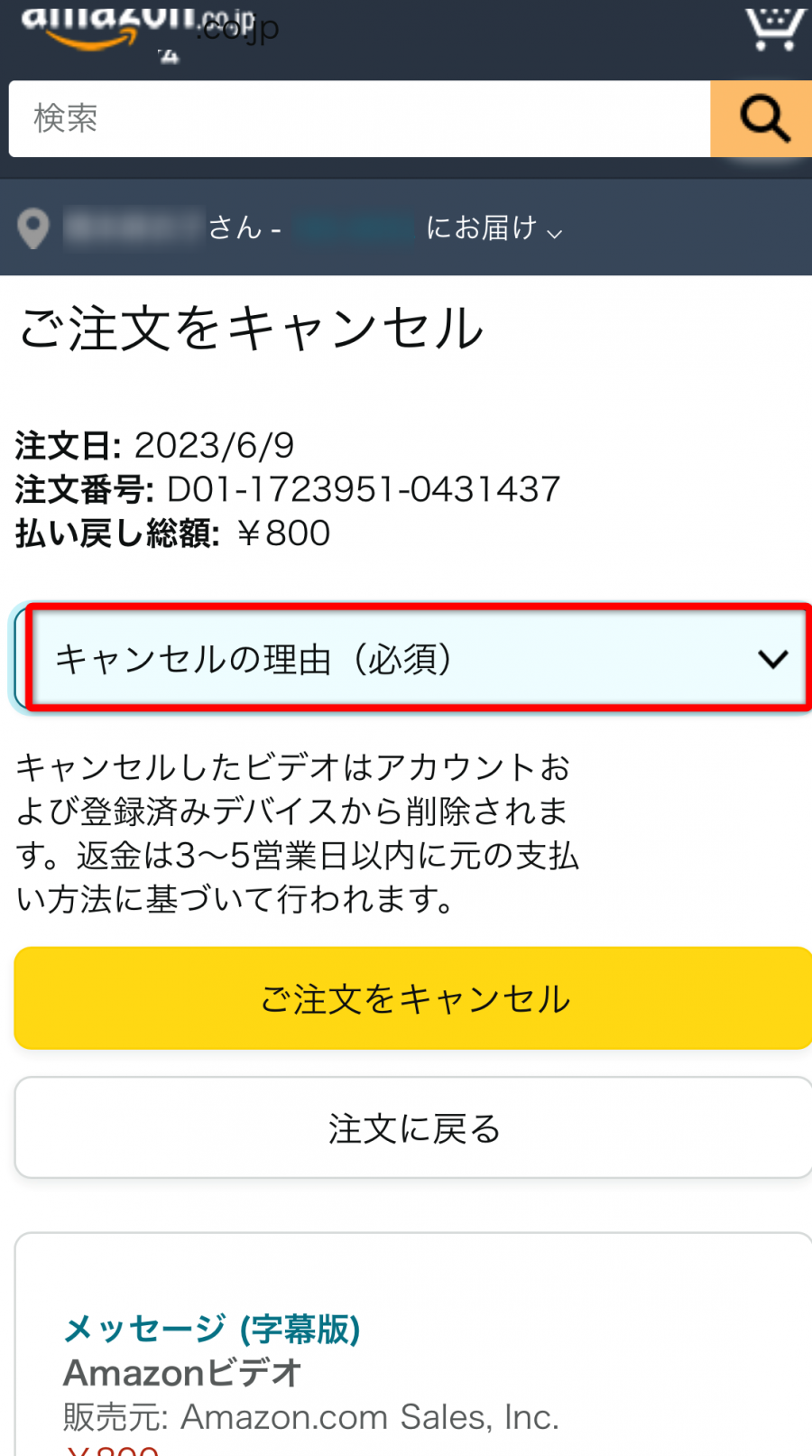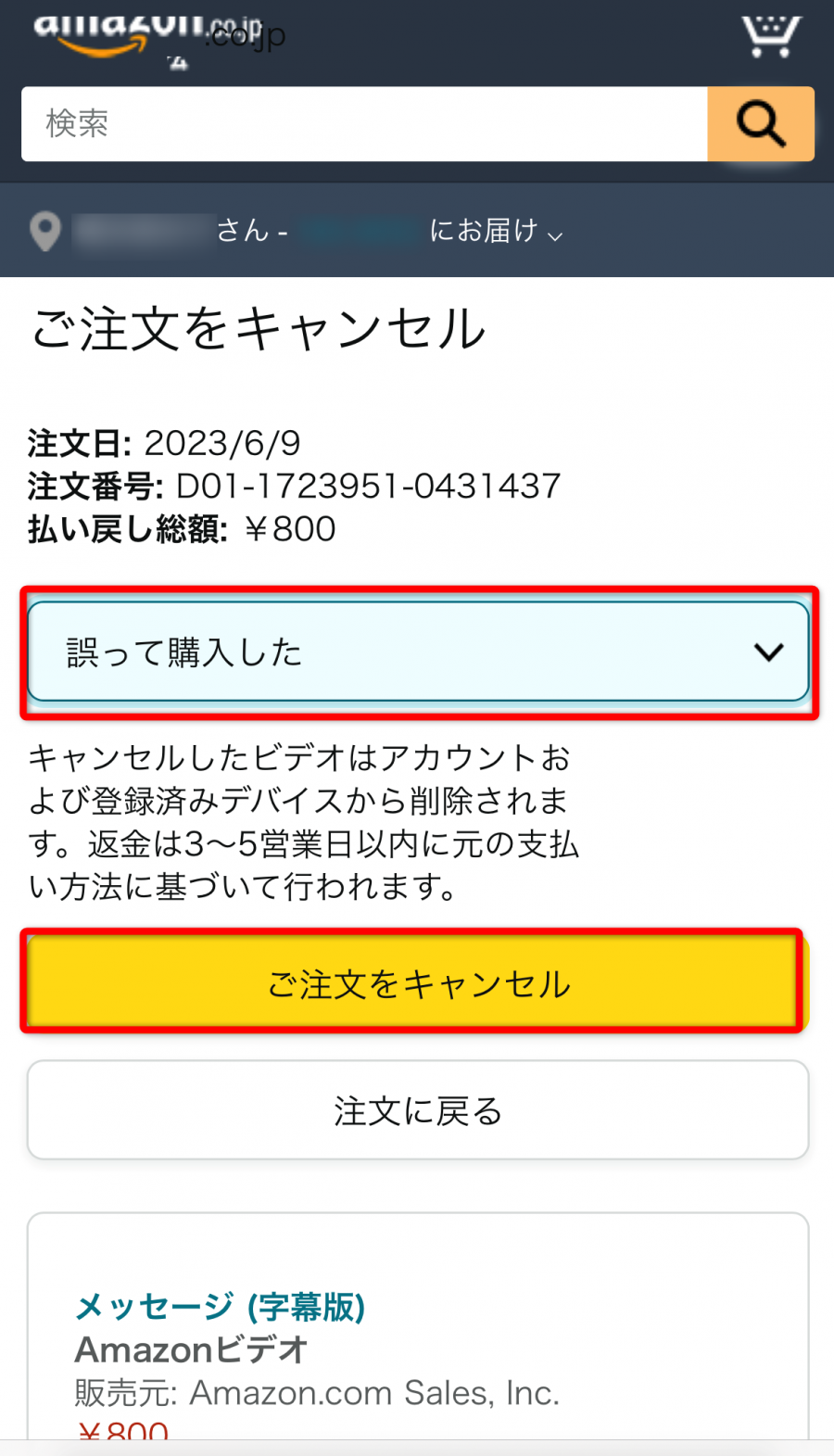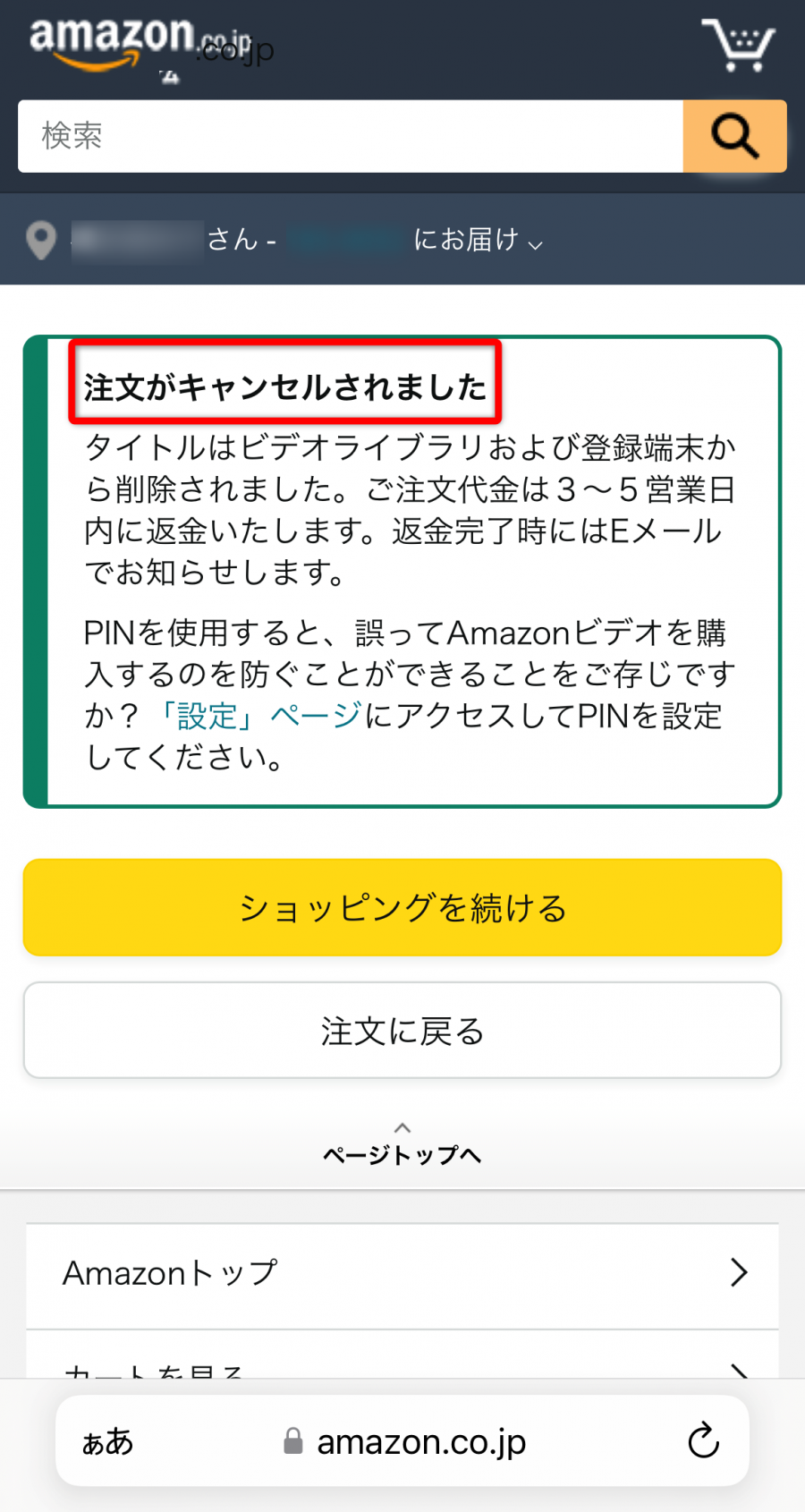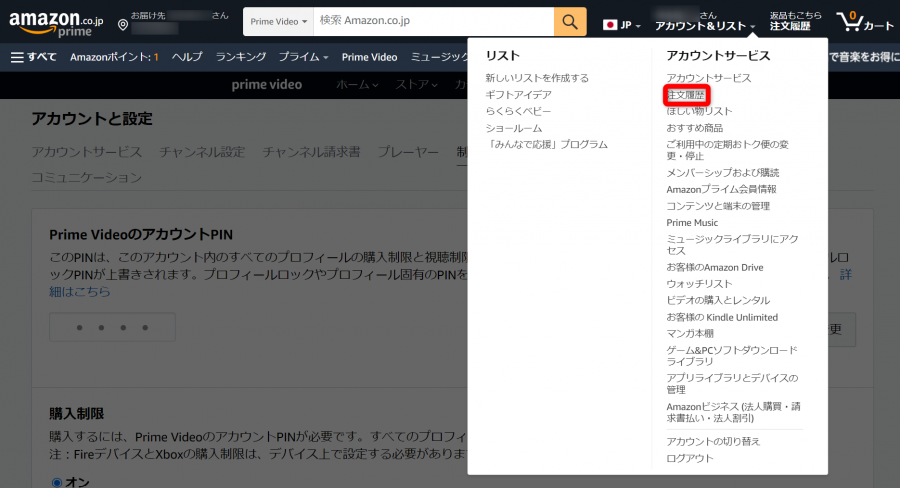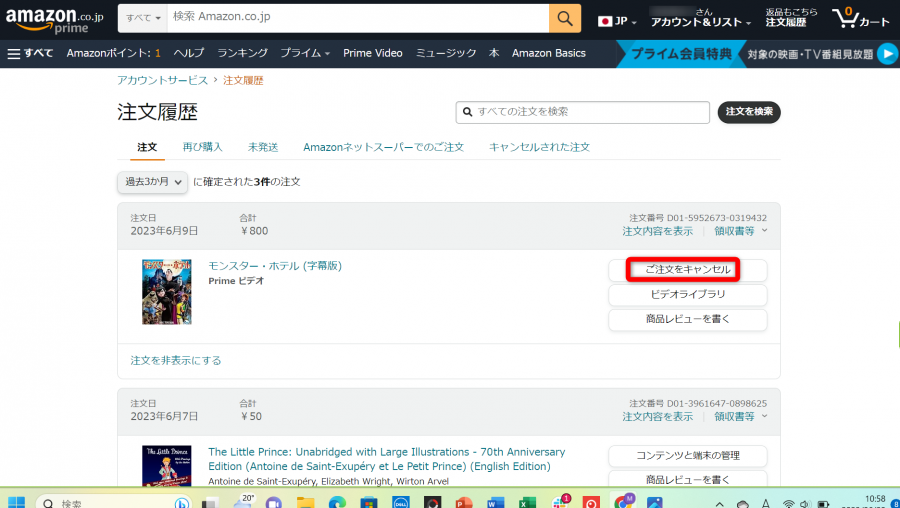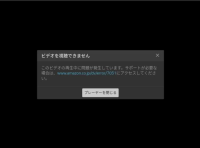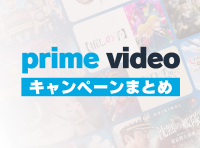Amazon(アマゾン)提供の動画配信サービス「Amazonプライム・ビデオ」では、映画・ドラマ・ライブ映像などの動画作品の「購入」が可能です。
「購入」の利点は、DVDやBlu-rayを買うときと同様に、お気に入りの作品を無期限で楽しめるところ。
ここでは「Amazonプライム・ビデオ」の「購入」について、初心者でも安心して利用できるよう、料金・購入方法などの概要から「レンタル」との違い・トラブル時の対処法まで詳しく解説します。
※記事内の料金はすべて税込みです。
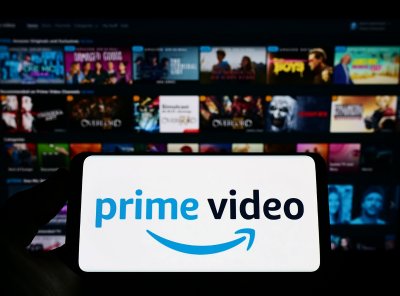
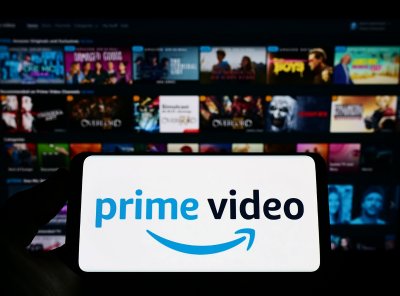
「Amazonプライム・ビデオ」動画の購入方法 料金・制限・履歴の見方など
最終更新日:2024年08月07日


「Amazonプライム・ビデオ」の「購入」とは
「Amazonプライム・ビデオ」における「購入」とは、動画作品に対して料金を支払い、期限なしで視聴を楽しむ権利を得ることを指します。
料金は作品ごとに都度支払うので、プライム会員(アマゾンの有料会員)でない方も利用することができます。
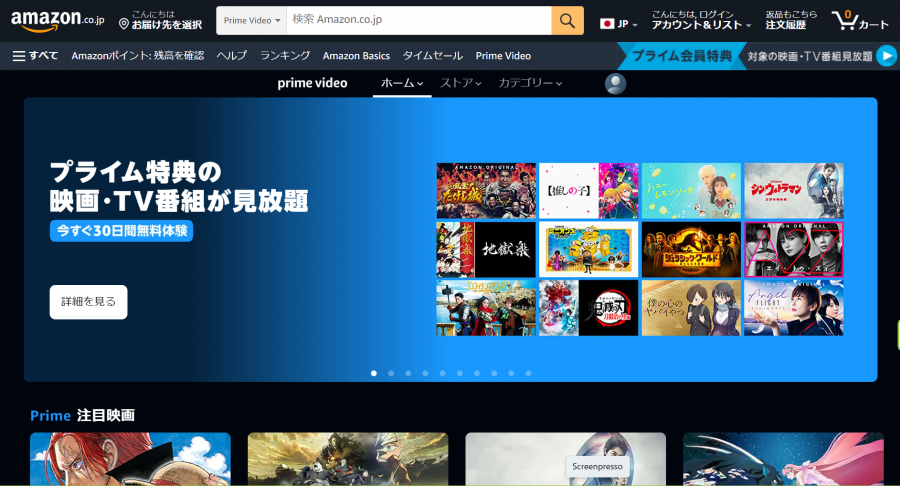
購入できるのはどんな作品?
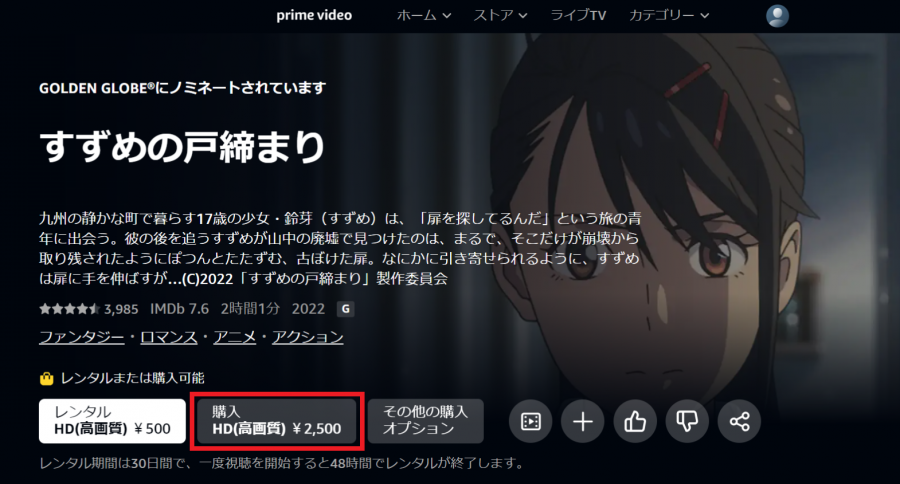
作品詳細ページに「購入」の表示がある作品はすべて購入可能です。
日本やアメリカの映画・ドラマだけでなく、韓流ドラマ・ドキュメンタリー・ライブ映像など、多様なジャンルの作品が扱われています。
「Amazonプライム・ビデオ」で動画を購入するメリット
動画を購入する3つのメリット
- 好きな場所で好きなときに楽しめる
- さまざまな端末で視聴できる
- 破損・故障のリスクがない
「Amazonプライム・ビデオ」で作品を購入するメリットは、好きな場所・好きなタイミングで動画を楽しめるようになるという点にあります。
またテレビ・パソコン・タブレット・スマホなど、さまざまな種類の端末に対応しているので、状況に合わせた視聴方法を選択できるのもポイントです。
さらにDVDやBlu-rayのように、破損・故障のリスクがないことも魅力のひとつです。
「購入」と「レンタル」の違い
2つの違いは「視聴期限」の有無にある
「Amazonプライム・ビデオ」の「購入」と「レンタル」の違いは、「視聴期限」があるか・ないかです。
・「購入」→ 視聴期限なし
・「レンタル」→ 視聴期限あり
「購入」の場合は、動画視聴に定められた期限はなく、支払い後はいつでも作品を楽しめるようになります。
一方「レンタル」の場合は、支払い後「30日以内」に視聴を開始し、再生開始から「48時間後」に自動返却されるしくみです。
この違いから、基本的には「購入」の方が料金が高額になります。
「レンタル」の詳細を知りたい方は、以下の記事も参考にしてみてください。

「見放題」という選択肢もアリ
「Amazonプライム・ビデオ」には、購入のほかにも動画の「見放題」サービスが存在します。
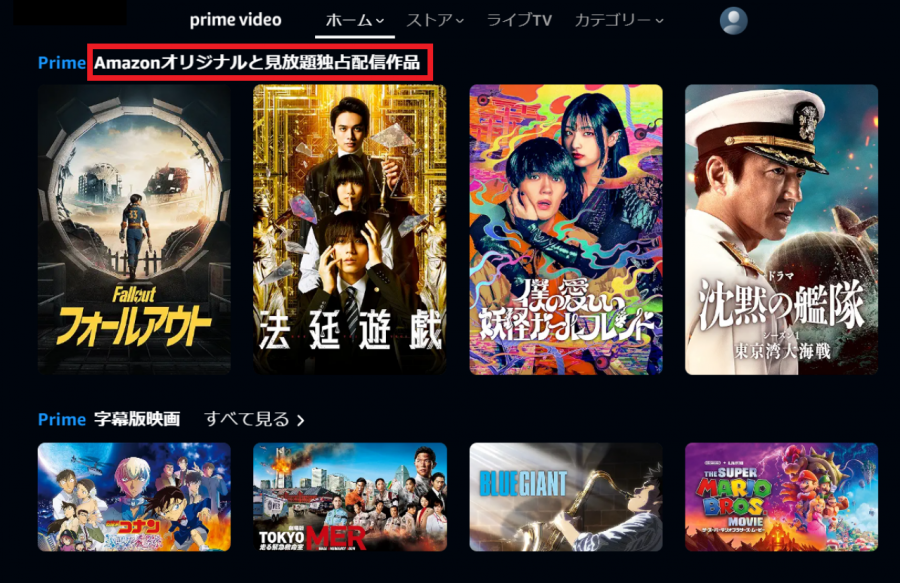
「見放題」は、プライム会員限定の特典の1つです。
プライム会員の会費として月額600円、または年間5,900円を支払うことで、サービス内の「Prime」と表示された動画作品が追加料金なしで見放題になるシステムです。
初回登録の方には、30日間の無料体験期間が用意されています。
「Amazonプライム・ビデオ」で販売している作品の購入・支払い方法
料金
料金は通常、映画なら「500円~3,259円」、ドラマなら「220円~600円」ほど。
料金は、作品の新旧・ジャンル・画質(HD・SD)によって変動します。
ジャンルごとの料金目安は、以下の表をご参考ください。
| 高画質(HD) | 標準画質(SD) | |
|---|---|---|
| 新作映画 | 3,259円 | 2,500円 |
| 旧作映画 | 500円~1,528円 | 500円~1,528円 |
| ドラマ(1話) | 220円~600円 | 220円~500円 |
| ライブ映像 | 4,000円 | 3,500円 |
※一般的な作品の価格
他の動画購入サービスとの比較
「Amazonプライム・ビデオ」の購入料金と「iTunes Store」「Google Play Store」で動画作品を購入する場合の料金を比較し、表にまとめました。
| Amazon プライム・ビデオ |
iTunes Store | Google Play Store | |
|---|---|---|---|
| 新作映画 | 2,500円~ | 2,000円~ | 2,500円 |
| 旧作映画 | 500円~1,528円 | 509円~1,528円 | 1,000~2,000円 |
| ドラマ(1話) | 220円~600円 | なし | 300~600円 |
| ライブ映像 | 4,000円 | 主に2,546~3,057円 | なし |
基本的には、どのサービスでも料金に大きな差はありません。
しかし、どのサービスでも値下げ企画や期間限定セールがあり、作品によっては500円以上の差があることも。
そのため購入したい作品を決めたら、各サービスの料金を比較してから買うのがおすすめです。
購入料金の支払い方法
「Amazonプライム・ビデオ」における購入料金の支払い方法は、下記の2つの方法があります。
・日本国内で発行されたクレジットカード(またはデビットカード)
・Amazonギフト券
クレジットカードのブランドは、Visa、Mastercard、JCB、American Express、Dinersに対応しています。
そのほか、
また、アカウントに紐付いたAmazonギフト券も利用可能です。
「Amazonプライム・ビデオ」で使えるクーポンをお持ちの方は、アカウントに登録しておくことで購入の支払い時に適用できます。
「携帯キャリア決済」「Paidy翌月払い」などは利用できないので注意しましょう。
動画作品を購入する方法
スマホ・タブレットで行う場合と、パソコンで行う場合の購入手順をそれぞれ説明します。
スマホ・タブレットでの手順
スマホやタブレットを利用する際は、端末のOSごとに以下の方法で購入手続きを行うことができます。
【 iOS端末 】
・ インターネットブラウザ
【 Android端末 】
・ インターネットブラウザ
・ 「Amazonプライム・ビデオ」アプリ
ブラウザを利用する場合(iOS・Android共通)
-
STEP1
「Amazonプライム・ビデオ」でログイン
![Amazonプライム・ビデオのホーム画面]()
-
STEP2
購入したい作品を検索・選択
![購入したい作品を検索・選択する画面]()
-
STEP3
「購入」ボタンをタップ→完了
![購入する画面]()
購入手続きが完了すると[今すぐ観る]を選択できるようになります。
アプリを利用する場合(Androidのみ)
-
STEP1
アプリを開き、購入したい作品を選択または検索
![トップ画面とその次ページにある作品が表示されている画面]()
-
STEP2
作品の詳細画面にて[購入]→[確定]
![作品の詳細画面]()
これで決済完了です。
パソコンでの手順
-
STEP1
「Amazonプライム・ビデオ」でログイン
![「Amazonプライム・ビデオ」メニュー画面]()
-
STEP2
購入したい作品を検索・選択
![作品が表示されている画面]()
-
STEP3
[購入]ボタンをクリック →完了
![作品を購入する画面]()
購入手続きが完了すると、青色の[今すぐ観る]ボタンが表示されます。
クリックすることで、そのまま動画を視聴することができます。
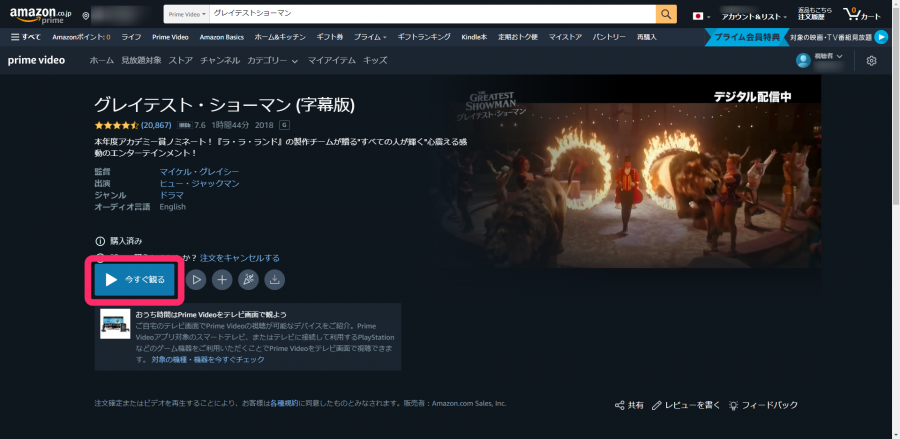
購入した作品はダウンロードも可能
「Amazonプライム・ビデオ」で購入した作品は、スマホ・タブレット・パソコン(Windowsのみ)を経由してダウンロードすることが可能です。
これにより電車での移動時などでも、通信料を心配することなく動画を楽しむことができるようになります。
ダウンロードに関する詳細は、以下の記事にて解説しています。よろしければ参考にしてみてくださいね。

購入履歴を確認する方法
作品の購入履歴は、ブラウザ・アプリどちらでも確認ができます。
ブラウザの場合
購入履歴をブラウザから確認する場合は、「Amazonプライム・ビデオ」の「マイアイテム」を開き、「レンタル・購入」のタブを選択します。
-
STEP1
メニュー画面から[マイアイテム]をタップ
![メニュー画面]()
-
STEP2
[レンタル・購入]で確認
![[レンタル・購入]した作品が表示される画面]()
購入した日付・注文番号など詳細な情報を知りたい場合は、メニュー画面の[アカウントサービス]にある[注文履歴]の画面から確認ができます。
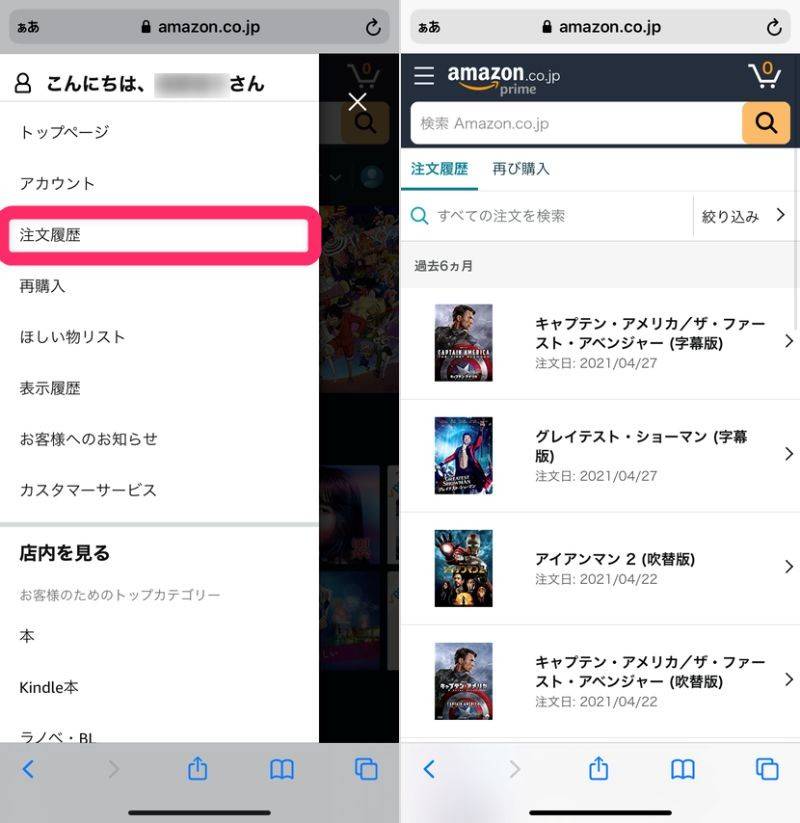
アプリの場合
こちらも「マイアイテム」をタップし、「レンタル・購入」の一覧を表示することで確認ができます。
-
STEP1
右上の人型マークをタップ
![メニュー画面]()
-
STEP2
[レンタル・購入]で確認
![[レンタル・購入]した作品が表示される画面]()
「購入履歴」は削除不可・「視聴履歴」は削除OK
「Amazonプライム・ビデオ」では、作品の「購入履歴(決済の履歴)」は削除することができません。
しかし、「視聴履歴(再生の履歴)」は消すことが可能です。
視聴履歴の確認・削除方法に関しては、こちらの記事にて解説していますので、よろしければ参考にしてみてくださいね。
購入を制限する方法【PIN設定】
「Amazonプライム・ビデオ」では、誤購入を防ぐための対策として「購入制限」をかけることができます。
「購入制限」とは
「購入制限」とは、サービス内での購入時にPIN(任意の数字4桁のパスワード)の入力が要求されるように設定することを指します。
ブラウザ・アプリどちらでPINを設定・変更してもアカウント全体に反映されます。
ブラウザでの手順
スマホの場合
-
STEP1
ログイン後、人型マークをタップ
![トップ画面]()
-
STEP2
[アカウントサービス]の[アカウントと設定]をタップ
![アカウントサービス画面]()
-
STEP3
[制限事項]をタップ
![PINコードを設定する画面]()
-
STEP4
任意の4桁の数字を設定する
![PINコードを設定する画面]()
-
STEP5
[購入制限]でオンをタップ
![購入制限を管理する画面]()
パソコンの場合
-
STEP1
ログイン後、メニュー画面の人型マークをタップし[アカウントと設定]を開く
![メニュー画面]()
-
STEP2
[制限事項]をタップ
![メニュー画面]()
-
STEP3
[Prime VideoのアカウントPIN]で4桁の数字を入力し、保存する
![PINコード設定画面]()
-
STEP4
[購入制限]をオンにする
![購入制限を管理する画面]()
アプリでの手順(iOS・Android共通)
-
STEP1
メニュー画面から人型マークをタップ
![メニュー画面]()
-
STEP2
歯車マークをタップ
![ウォッチリストが表示されている画面]()
-
STEP3
[設定]の[視聴機能制限]をタップ
![設定画面]()
-
STEP4
[Prime Video PINの変更]をタップ
![視聴機能制限画面]()
-
STEP5
Amazonアカウントのパスワードを入力し、[続ける]をタップ
![PINコード設定画面]()
-
STEP6
任意の4桁の数字を入力
![PINコード設定画面]()
-
STEP7
[視聴制限機能]の[購読制限]をタップ
![視聴制限機能を管理する画面]()
-
STEP8
Amazonパスワードを入力し、[購入制限]でオンにする
![購入制限を管理する画面]()
購入のキャンセル方法
「Amazonプライム・ビデオ」では、万が一動画作品を誤って購入してしまった場合にキャンセル・返金の手続きが可能です。
ただし、以下の条件に当てはまる場合に限ります。
・注文から48時間以内
・ダウンロード・再生を一度もしていない
手続きはスマホ・タブレット・パソコンいずれからも行えます。
また、どの場合でもインターネットブラウザの「Amazonプライム・ビデオ」利用します。
スマホ・タブレットでの手順
-
STEP1
作品の詳細ページで「注文をキャンセルする」をタップ
![作品詳細画面]()
-
STEP2
キャンセルの理由を選ぶ
![キャンセルの理由を選ぶ画面]()
-
STEP3
[ご注文をキャンセル]をタップ
![注文をキャンセルする画面]()
![]()
これでキャンセル完了です。
パソコンでの手順
-
STEP1
画面右上部にある[アカウントサービス]の[注文履歴]にアクセス
![アカウントサービス画面]()
-
STEP2
[ご注文をキャンセル]をタップ
![注文履歴の詳細画面]()
Amazonでのキャンセルに関する詳しい情報は、こちらの記事でも紹介しています。

購入できないときの対処法
アプリで「このデバイスではご購入いただけません。」と表示される場合
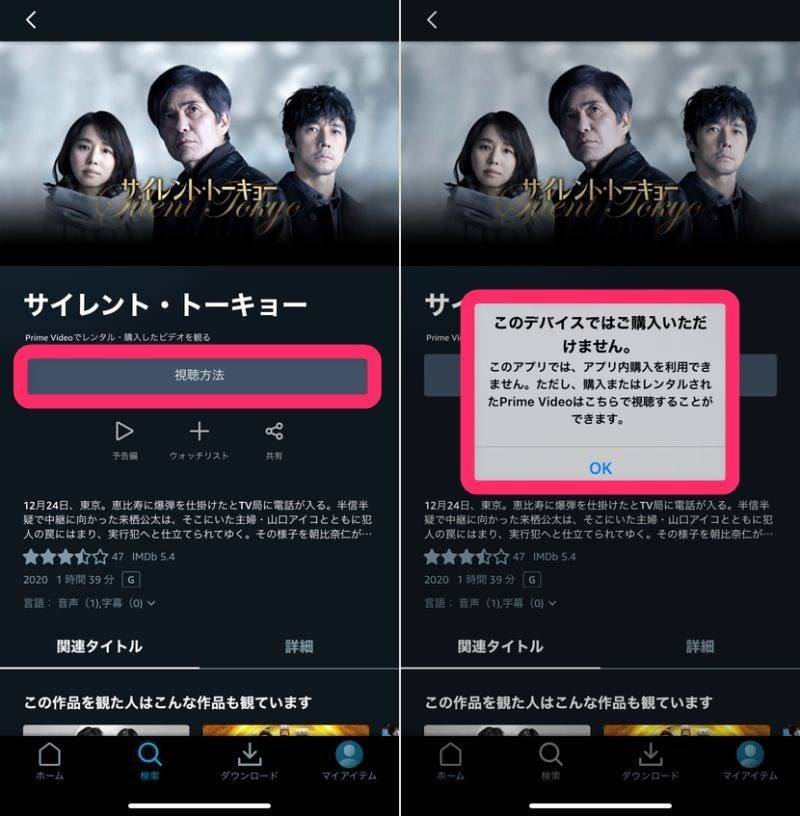
iPhoneやiPadなどiOS端末の「Amazonプライム・ビデオ」アプリでは、動画作品の購入ができないので注意しましょう。
詳細ページで「視聴方法」というボタン選択すると、「このデバイスではご購入いただけません。」という表示が出てしまいます。
この表示が出た場合には一度アプリを閉じ、ブラウザから購入手続きを行いましょう。
「お支払いの設定が必要」と表示される場合
「お支払いの設定が必要」と表示される場合は、ブラウザから「支払い方法」の設定を行いましょう。
アカウントにログインした状態で、「メニュー」から「お客様の支払い方法」の画面より設定・追加が可能です。
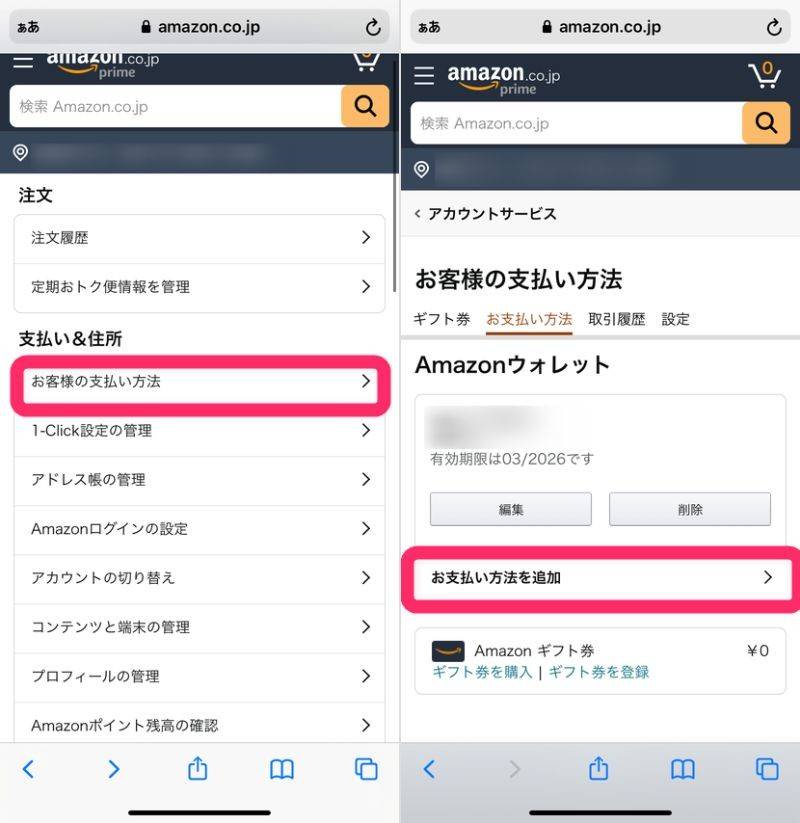
作品を再生できないときの対処法
作品をうまく再生できない場合、エラーコードの表示の有無・種類によって必要な対応が変わります。
エラーコードが表示されている場合
エラーコードとは、発生している問題を示す4桁の数字を指します。
こちらが画面に表示されている場合は、以下の記事で各コードごとの対応方法を解説していますのでご覧ください。
エラーコードが表示されていない場合
エラーコードが表示されていない場合には、以下を試してみましょう。
国・地域設定の確認
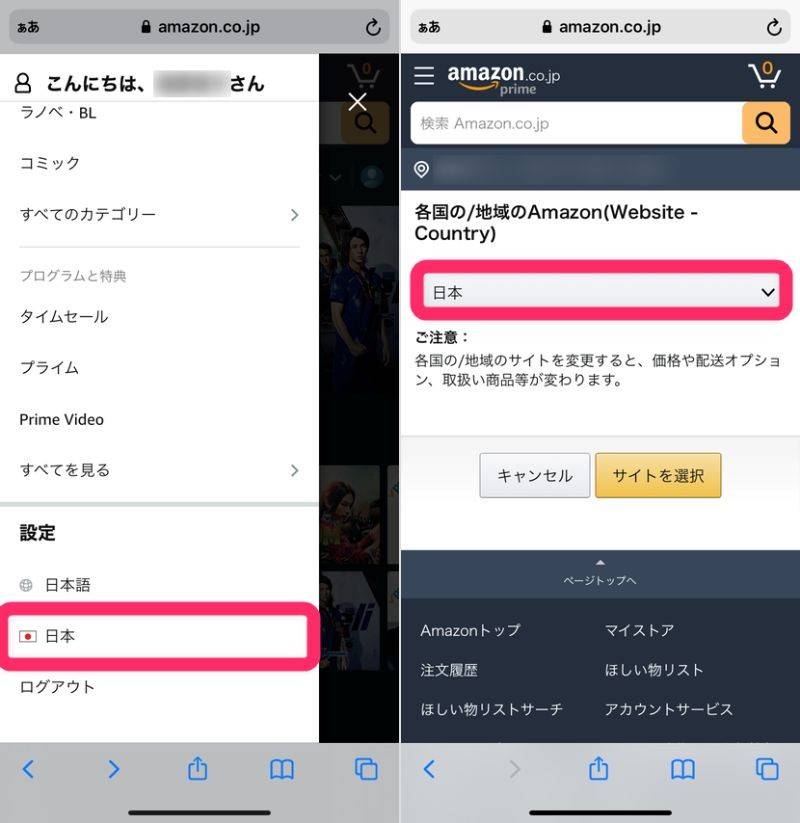
「Amazonプライム・ビデオ」は日本国内でのみ利用が可能です。
そのためアカウントの「国/地域設定」が日本以外に設定されていると、動画を視聴できません。
通常、勝手に変更されてしまうことはありませんが、確認をしてみましょう。
バックグラウンドで起動している他のアプリの削除
スマホ・タブレット・パソコンで「Amazonプライム・ビデオ」以外のアプリを複数起動していると、端末の動作が重くなる可能性があるので注意しましょう。
動画の再生が止まってしまったり、画面表示がスムーズにいかない場合には、起動しているアプリを減らすことで改善される場合があります。
アプリやブラウザのアップデート・再インストール
アプリが最新のバージョンに更新されていない場合にも、不具合が起きやすくなります。
設定や端末の動作に問題がない場合には、アプリのアップデート・再インストールを試しましょう。
それでもダメなときは「お問い合わせ」へ
上記すべてを試しても購入・視聴ができない場合には、Amazonの公式ページにて「お問い合わせ」をしてみましょう。
下のボタンより「お問い合わせページ」にアクセスできます。
Amazonにおけるお問い合わせ方法に関しては、こちらの記事でも詳しく解説しています。

購入に関するお得情報
最後「Amazonプライム・ビデオ」の購入に関するお得情報をいくつか紹介します。
「購入」に関するセール・キャンペーンを確認しよう
「Amazonプライム・ビデオ」は、お得に作品を購入できるセール・キャンペーンを定期で開催しています。
中には、以下のような大幅な値下げ企画も。
・期間限定 購入・レンタル最大50%OFFキャンペーン
・購入価格どれでも999円セール
他の企画も気になる方は、こちらの記事もぜひ覗いてみてください。最新情報をゲットすることができますよ。
「今月のおすすめ」をチェックしよう
「Amazonプライム・ビデオ」の「今月のおすすめ」という特集を確認しましょう。
ここでおすすめされている作品は、通常価格よりも安く購入することができます。
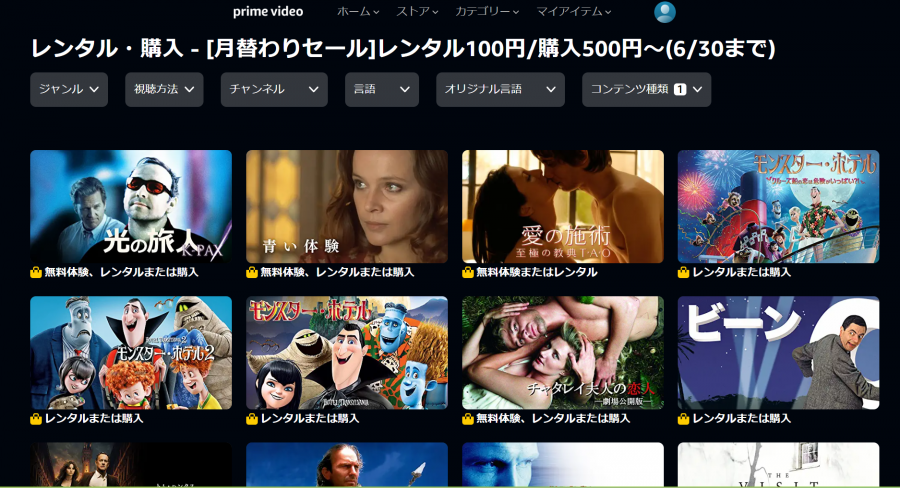
セット・シーズンパックで安く購入しよう
購入したい映画・ドラマがシリーズものの場合は、セット・シーズンパック価格でお得に買える場合があります。
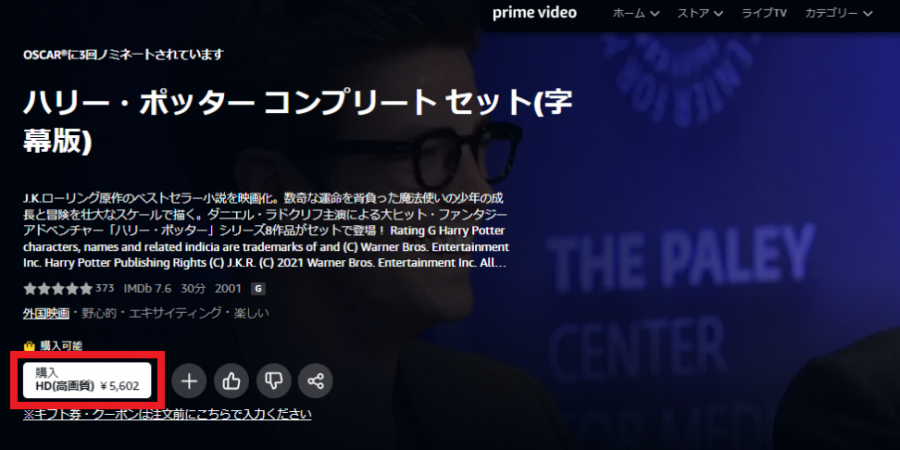
例えば、映画「ハリー・ポッター」シリーズは、セット購入が可能な作品です。
・1作品ずつ購入する場合
→ 12,224円(8作品×1,528円)
・コンプリートセットを購入する場合
→ 5,602円
となり、セットでまとめて買うと半額以下になることがわかります。
シリーズ全作品の購入を予定している場合は、コンプリートセットを購入した方が最終的にお得になります。
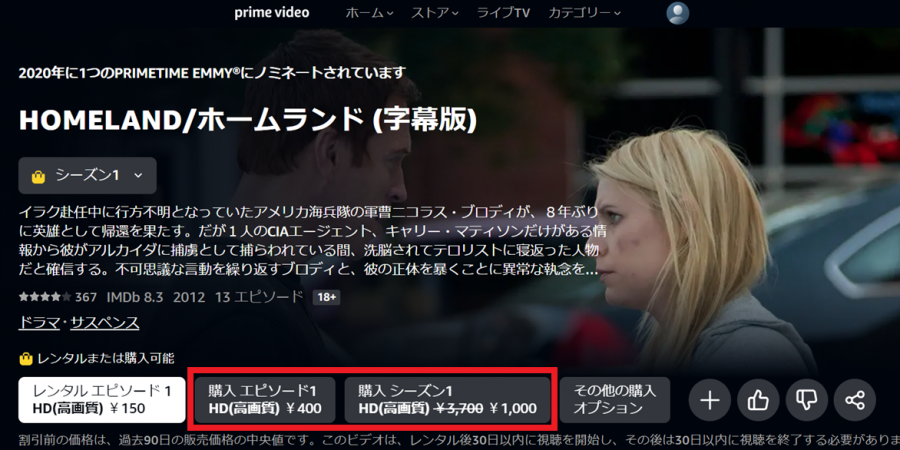
また、上の画像の「HOMELAND/ホームランド」という海外ドラマのシーズン1は全13話ありますが、
・1話ずつ購入する場合
→ 5,200円(全13話×400円)
・シーズンパックで購入する場合
→ 1,000円
となり、シーズンパックの方が「4,200円」ほど安く購入できることがわかります。
最終話まで買うことが分かっている作品は、セットやシーズンパックでの購入がおすすめです。
ただし、シーズンパックの価格は購入のタイミングによって変動することがあります。気になる作品がある人はこまめに作品詳細ページをチェックしましょう。
「Amazonプライム・ビデオ」でお気に入りの作品を「購入」しよう
ここまで「Amazonプライム・ビデオ」の「購入」について詳しく説明してきました。
作品を「購入」することにより、いつでも好きな時・好きな場所で動画の視聴を楽しめるのは魅力的ですよね。
また、PIN設定で制限をかけておけば、誤購入の心配もありません。万が一起きてしまった場合でも、キャンセル・返金の手続きが可能なので安心して利用できます。
ぜひあなたもセール・キャンペーンなどの企画を利用しながら、お気に入りの作品をチェックしてみてください。



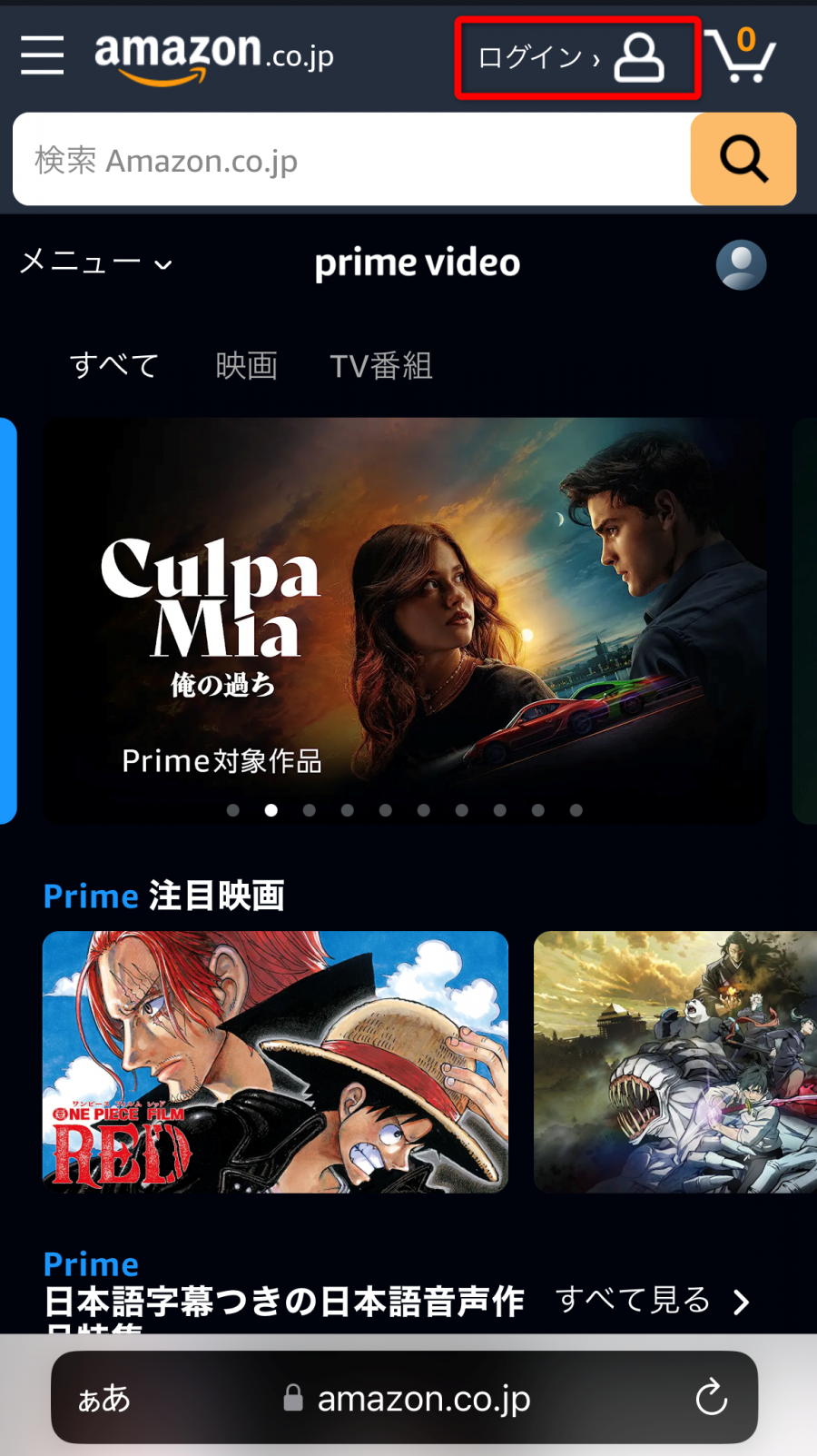
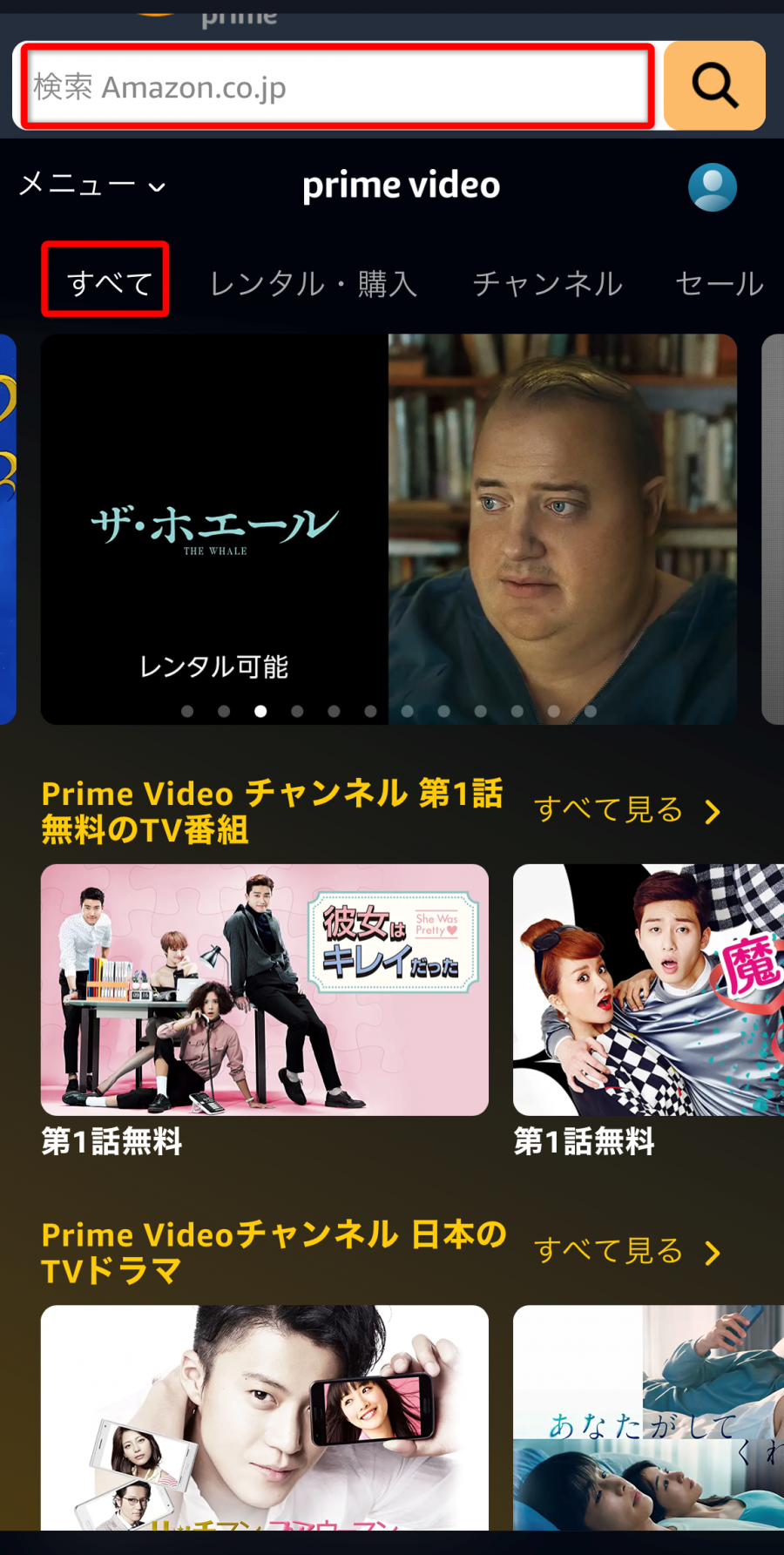
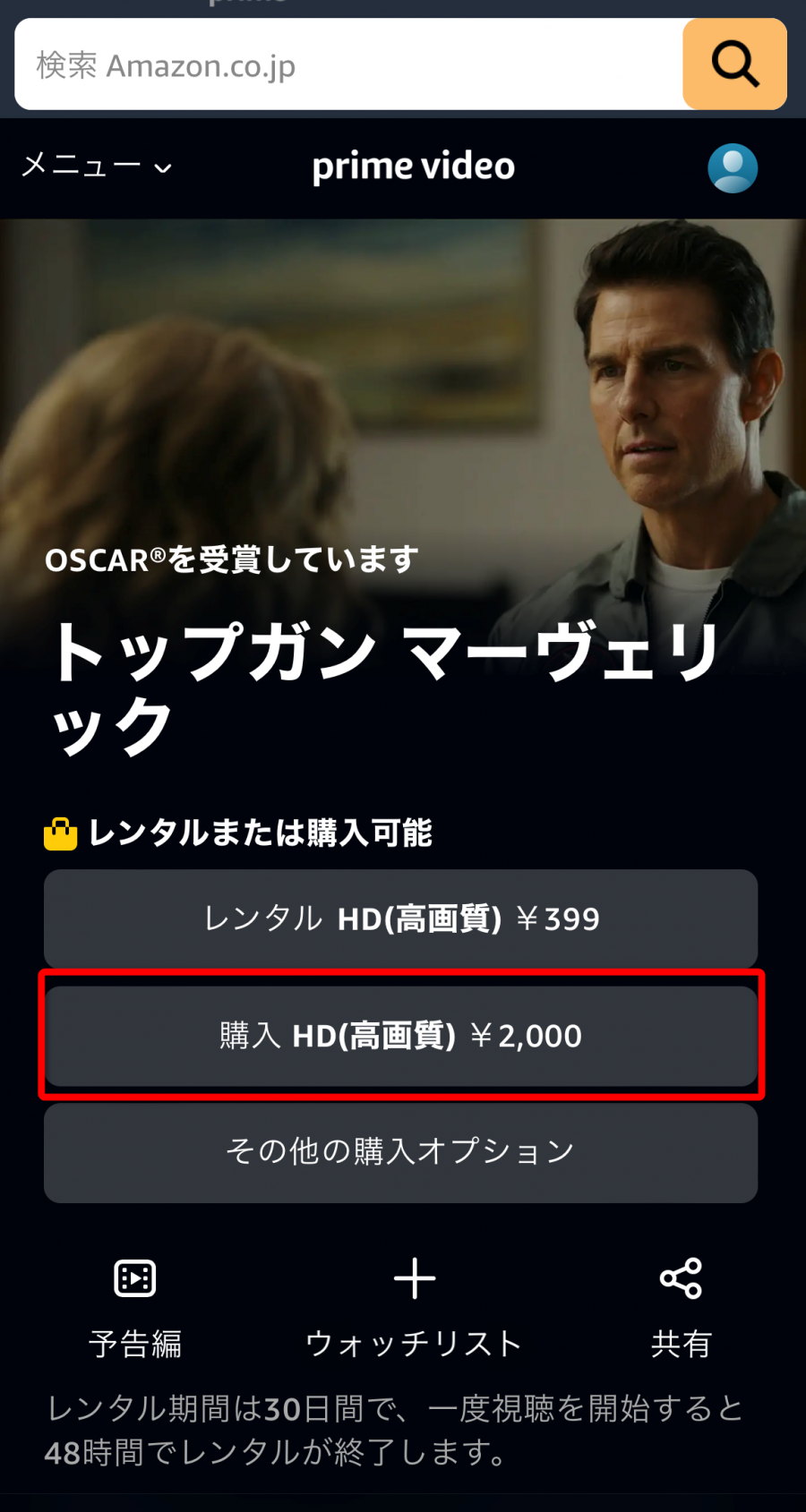
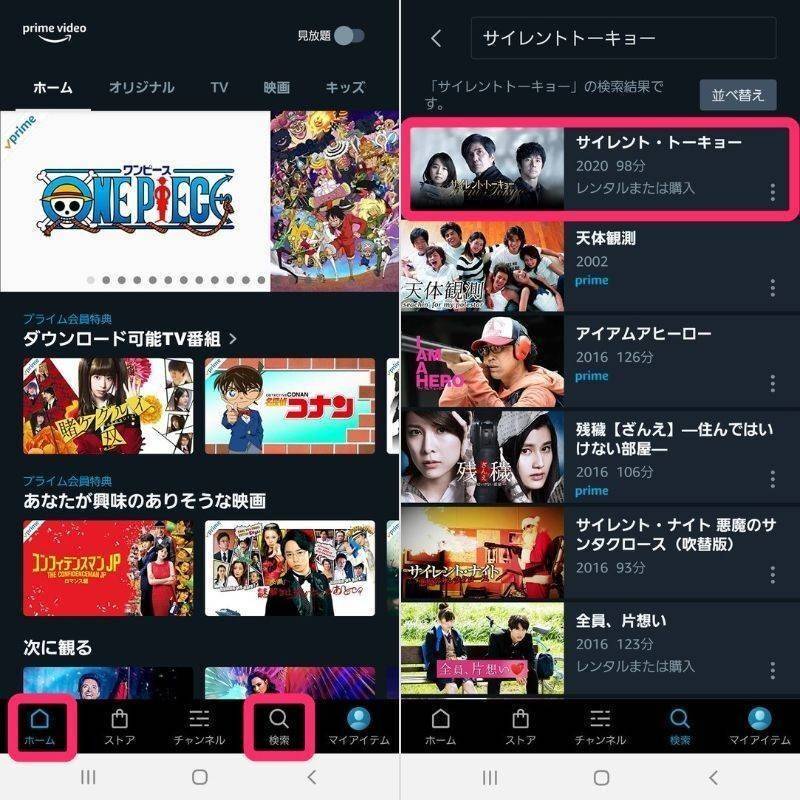
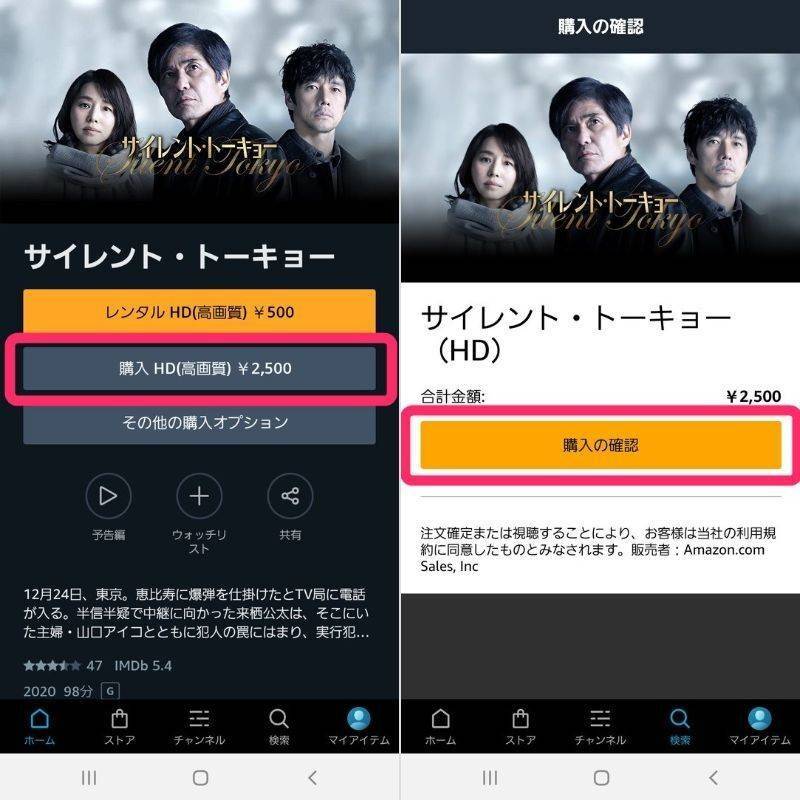
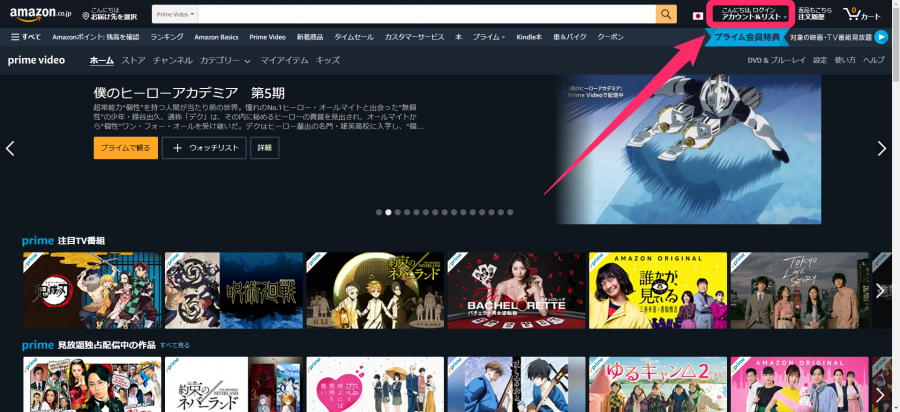
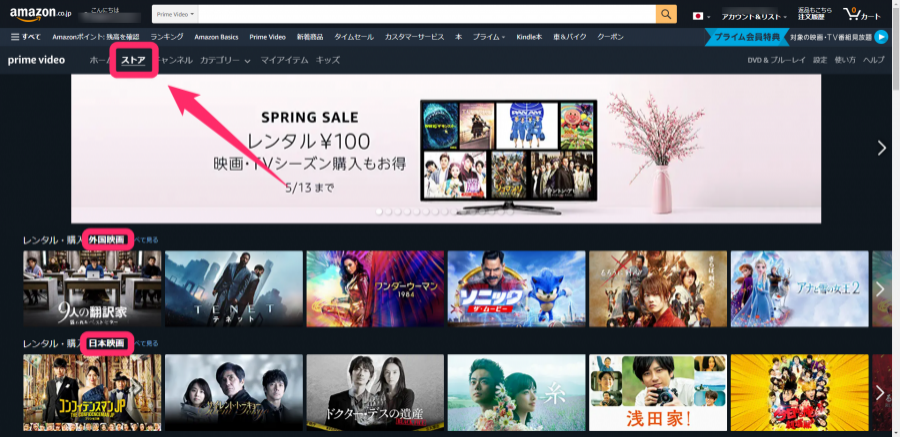
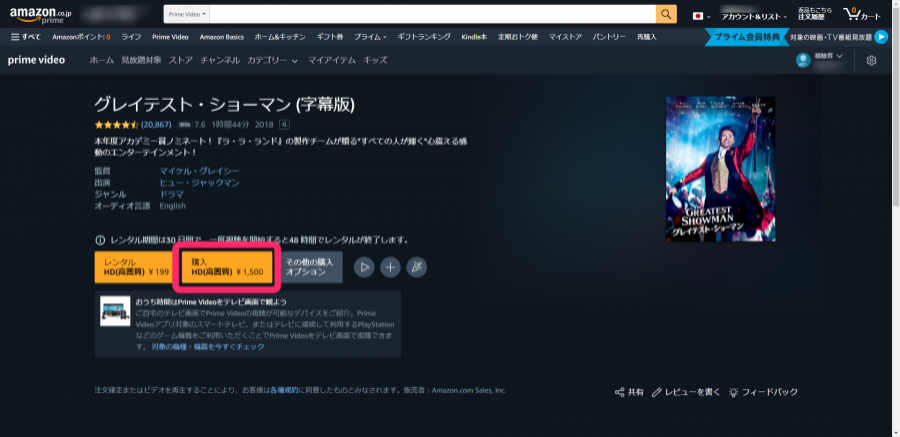
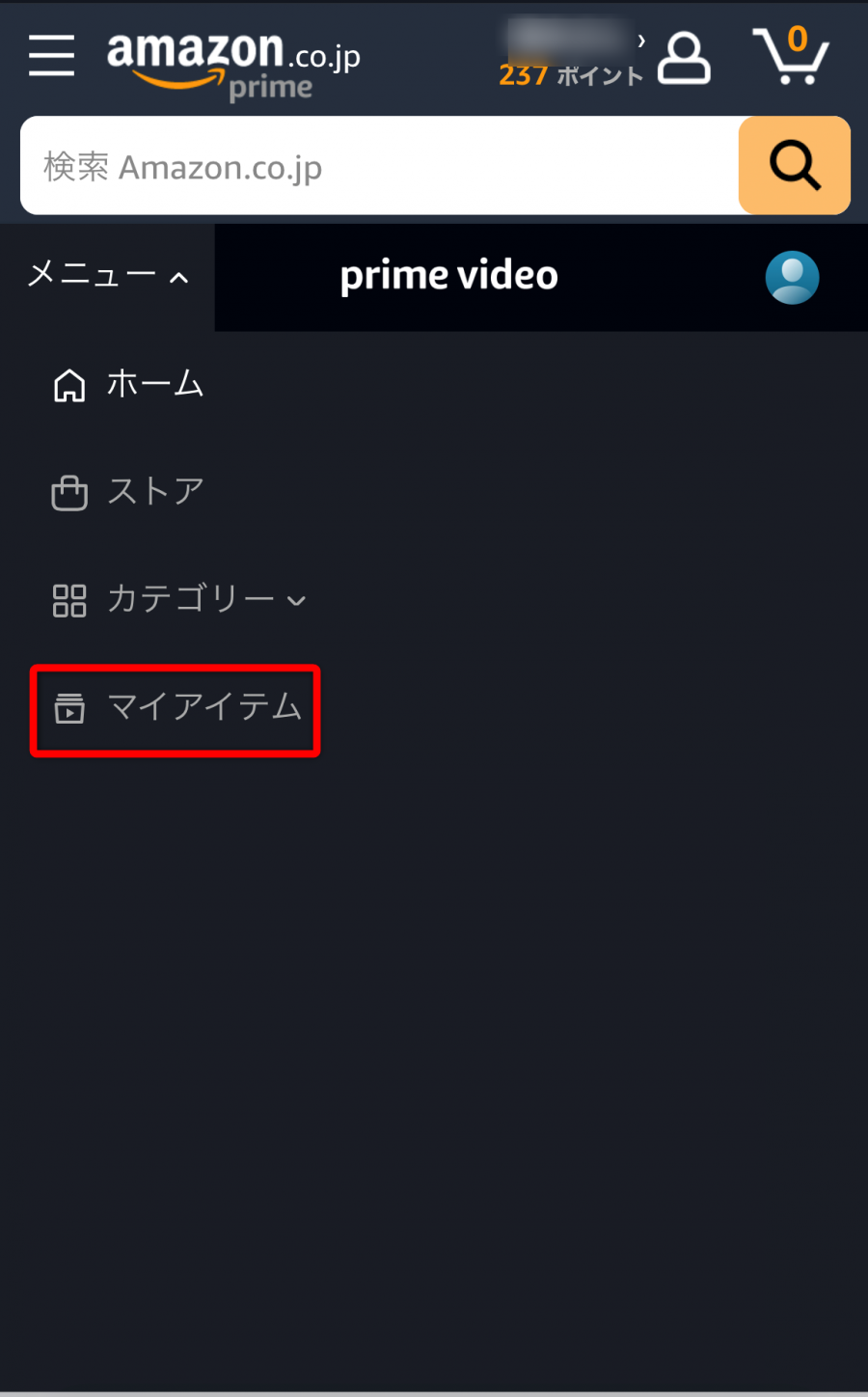
![[レンタル・購入]した作品が表示される画面](https://appliv-domestic.akamaized.net/v1/900x/s1bb/s3-ap-northeast-1.amazonaws.com/img.app-liv.jp/articles/132486/17084500_1686270632_029397200_0_1155_1987.png)
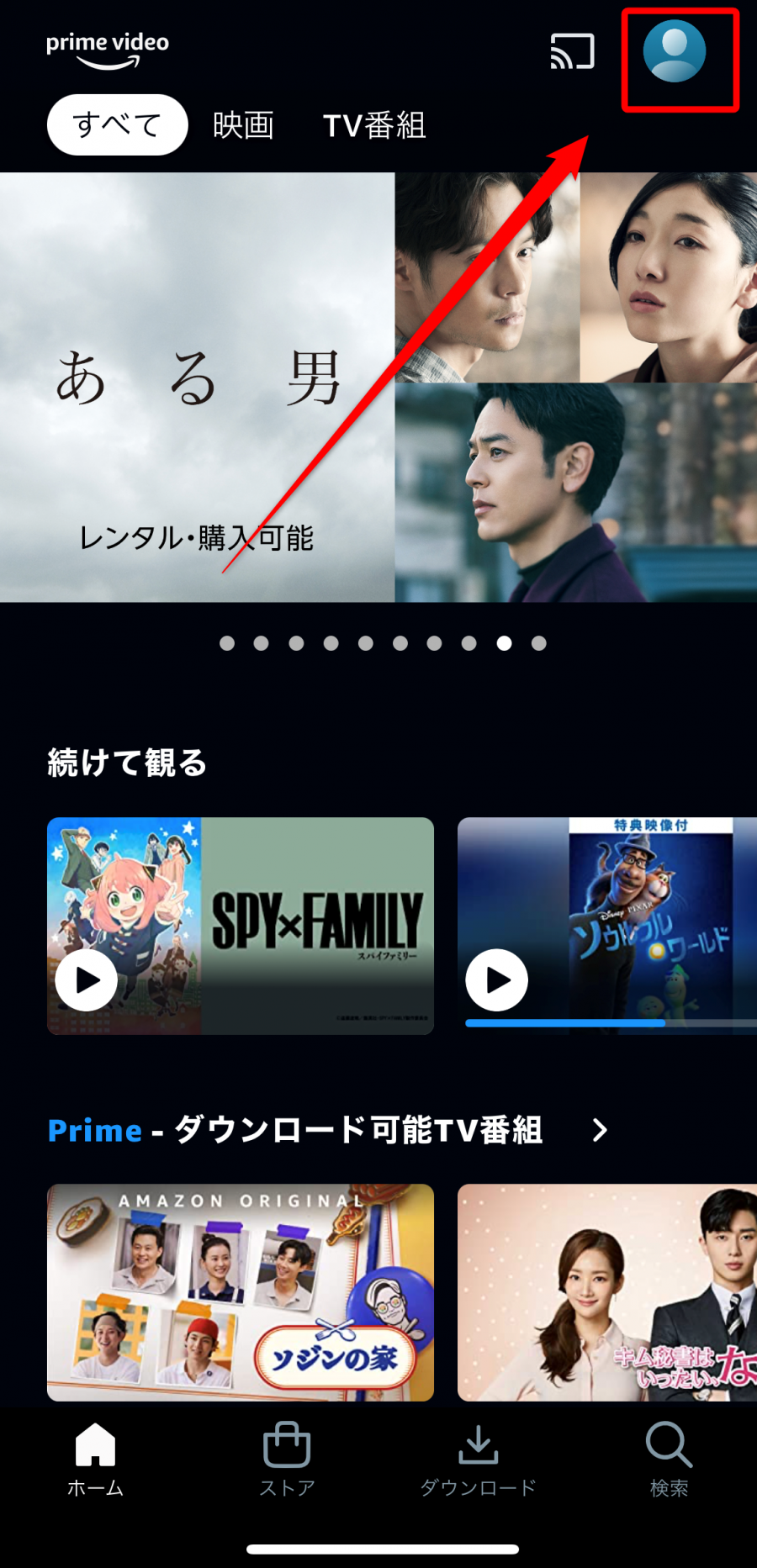
![[レンタル・購入]した作品が表示される画面](https://appliv-domestic.akamaized.net/v1/900x/s1bb/s3-ap-northeast-1.amazonaws.com/img.app-liv.jp/articles/132486/17084500_1686271263_059303600_0_1168_2396.png)