名作映画やオリジナル番組が見放題!「Amazonプライム・ビデオ」は、Amazonが提供する特典のなかでも目玉といえる魅力的な動画配信サービスです。
この記事では「Amazonプライム・ビデオ」のおすすめ作品や使い方から、よくある質問まで、幅広い情報を徹底網羅しました。加入を検討している方は参考にしてください。
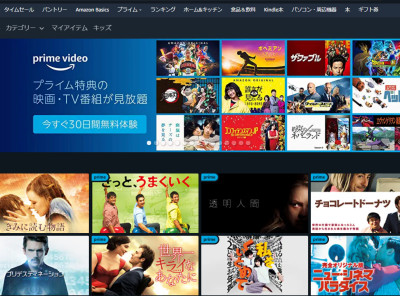
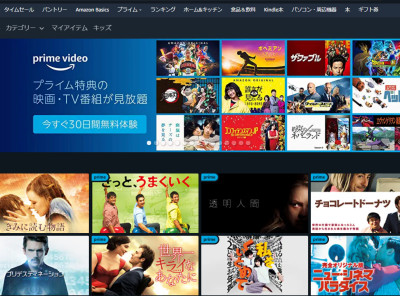
Amazonプライム・ビデオ使い方完全ガイド【iPhone/Android/PC/テレビ対応】
最終更新日:2025年07月29日
Amazonプライム・ビデオとは? プライム会員特典のひとつ
「Amazonプライム・ビデオ」は、Amazonの有料会員サービスである「Amazonプライム」に加入すると利用可能になる特典のひとつ。
Amazonプライムには
●お急ぎ便を無料で利用できる
●写真を容量無制限で保存できる「Amazon Photos(アマゾンフォト)」
●1億曲の音楽が聴き放題の「Amazon Music Prime(アマゾンミュージックプライム)」
などさまざまな特典があり、そのひとつとして「Amazonプライム・ビデオ」があります。ショッピングも娯楽も楽しめるのでおすすめのサービスです。

10,000本以上の動画が見放題・オリジナル作品や独占作品も充実
「Amazonプライム・ビデオ」には50,000本以上の映画・ドラマ作品があり、Amazonプライム会員になることで、10,000本以上が見放題になります(※)。
映画、ドラマ、アニメ、バラエティなどジャンルは幅広く、ここでしか観られないオリジナル作品や独占作品も多数あります。
(※)検索結果画面からの推測
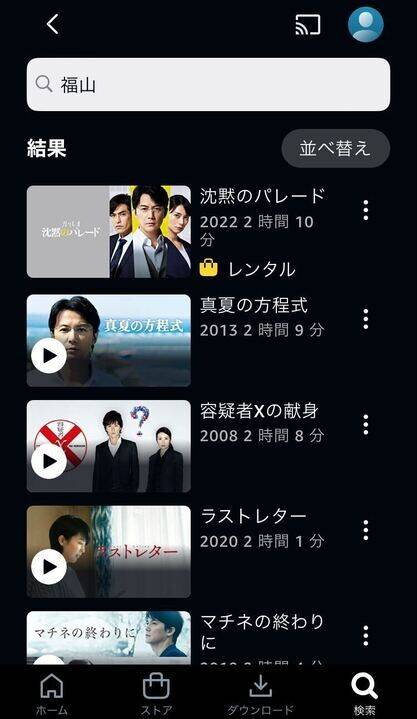
▲プライム会員としてログイン中の場合、見放題対象作品は「▶」よりすぐ視聴できる。
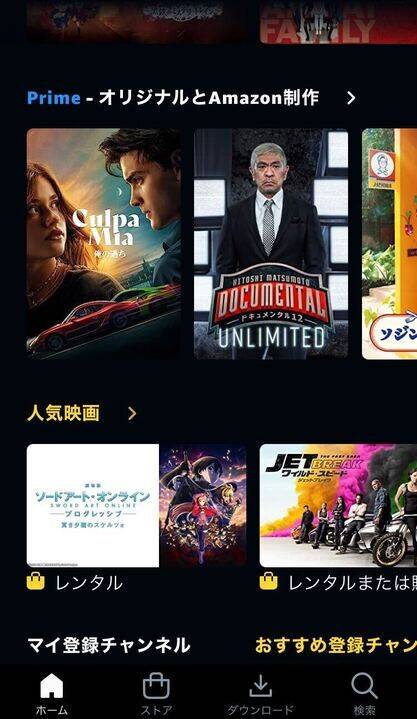
▲トップより下部へスクロールするとオリジナル作品特集が確認できる。
初回30日間無料で利用できる。登録後すぐに解約してもOK!
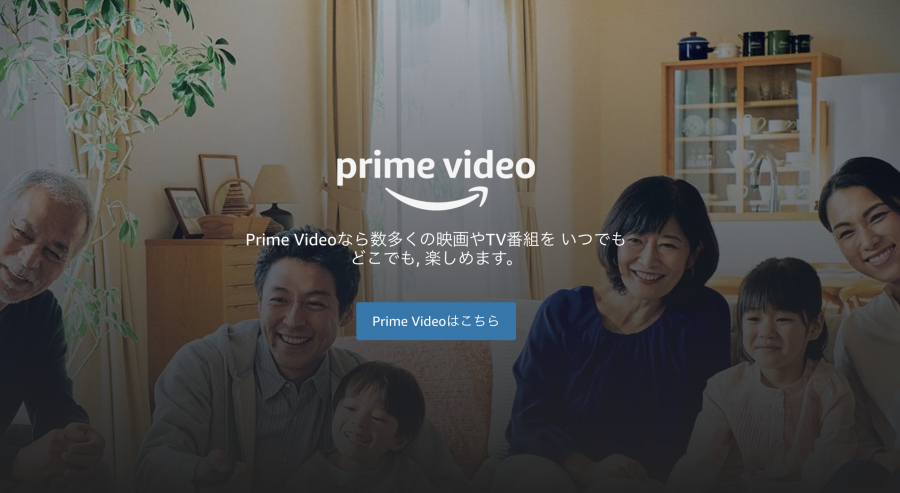
出典元:Amazonプライム・ビデオ
「Amazonプライム・ビデオ」は初回登録時に30日間の無料体験が利用できます。
無料体験は期間を過ぎると自動で料金が発生してしまいますが、登録後即解約をしても、引き続き30日間利用できます。学生プランである「Prime Student」ならなんと6ヶ月無料!
無料体験期間中は利用制限なく「Amazonプライム・ビデオ」を楽しめるので、もし「使ってみたいけどまだ月額料金は払いたくないな」と考えている方は、とりあえず始めてみてもいいでしょう。
解約してもペナルティは特になく、再登録はたったの1ステップでできるので、継続利用したい場合も安心です。料金を発生させたくない場合は、必ず解約しましょう。
以下に解約の詳しい方法をまとめるので、参考にしてみてください。

Amazonプライム・ビデオの退会・解約
プライム会員資格は解約しない限り自動更新されます。とりあえずお試しで加入したまま忘れてしまうと、使っていないのに月額料金がかかってしまうことも。心配な方はあらかじめ解約しておき、続けると決めた時点で再加入するのがおすすめです。
無料体験の30日間が過ぎた後の自動更新をオフにする方法
「Amazonプライム」は最初に30日間の無料体験期間があります。最初にクレジットカード情報を入力し、デフォルトでは自動更新となりますが、30日経過時に解約することもできます。
-
STEP1
トップページ上部の登録名称を選択
![Amazon・プライム会員退会]()
-
STEP2
[アカウントサービス]の項目から[プライムメンバーシップ]を選択
![Amazon・プライム会員退会]()
アカウントサービスの下部にあります。
-
STEP3
[プライム会員情報の管理]からプライム会員情報内の[会員資格を更新し、プライムをキャンセルする]を選択
![Amazon・プライム会員退会]()
-
STEP4
残りの利用可能日数を確認後に[特典と会員資格を終了]を選択
![Amazon・プライム会員退会]()
-
STEP5
[プライム無料体験と特典利用を止める]を選択
![Amazon・プライム会員退会]()
-
STEP6
プライム会員プラン下部の[会員資格を終了する]を選択
![Amazon・プライム会員退会]()
解約忘れが心配な方でも、プライム会員に登録した直後に会員資格を終了させておけば、30日間プライム特典を安心して試せるのが嬉しいですね。
無料体験系のサービスにありがちな、解約方法がわかりづらかったり手間だったり……といったことも一切ありません。
Amazonプライム・ビデオの料金(年会費・月額料金)
「Amazonプライム・ビデオ」が単体で販売されているわけではなく、「Amazonプライム」特典のひとつなので、支払いも「Amazonプライム」に対しておこないます。
年間プラン5,900円(税込)、または月間プラン600円(税込)。年間プランを1ヶ月に換算すると約492円です。
純粋に映画を見るだけでも492円/月は格安。加えて写真保存や音楽などのオマケもついてくると考えれば非常にお得です。
| 主要動画サービス 月額料金(税込) | |
|---|---|
| Amazonプライム・ビデオ | 600円 |
| Hulu | 1,026円 |
| dTV | 550円※ |
| Netflix | 790円~1,980円 |
| U-NEXT | 2,189円 |
▲類似の動画配信サービスと月額料金を比べてみると、確かに安い。
※契約日・解約日に関わらず、毎月1日~末日までの1か月分の料金が発生します。
※別途通信料その他レンタル料金等サービスによっては別料金が発生します。
Amazonプライム・ビデオの支払い方法
「Amazonプライム・ビデオ」は「Amazonプライム」の会員特典のため、そちらの支払い方法を解説します。
6種類の支払い方法
- クレジットカード(デビットカード)
- 携帯キャリア決済
- Amazonギフト券
- PayPay
- パートナーポイントプログラム(JCBのOki Dokiポイントなど)
- あと払いペイディによる翌月払い
支払い方法は全部で6種類。支払日は30日の無料トライアルの終了後、翌日より発生します。
ただしギフト券のみでプライム会員費を支払おうとすると、無料期間を利用できません。無料期間を利用したい場合はクレジットカード情報を登録した上で支払い方法をギフト券に設定しましょう。

ギフト券(チャージタイプ)での支払いがお得
「Amazonプライム・ビデオ」の支払いにはAmazonギフト券が使用できるため、Amazonギフト券(チャージタイプ)での支払いがおすすめです。メールやシートなどのタイプと違って、購入金額および支払い方法によってはAmazonポイントが還元される唯一のAmazonギフト券です。
還元率は支払い方法によって異なりますが、最大2.5%と高還元が得られる可能性があります。コンビニでの現金払いにも対応しているので、クレジットカードを持っていない方でも利用しやすいのもポイント。
ただし先述のとおり、クレジットカード情報が登録されていないアカウントで支払い方法をギフト券に設定すると無料体験が適用されないので、クレジットカード情報を登録した上で支払い方法をギフト券に設定しましょう。
「Amazon Mastercard」なら最大2.5%還元
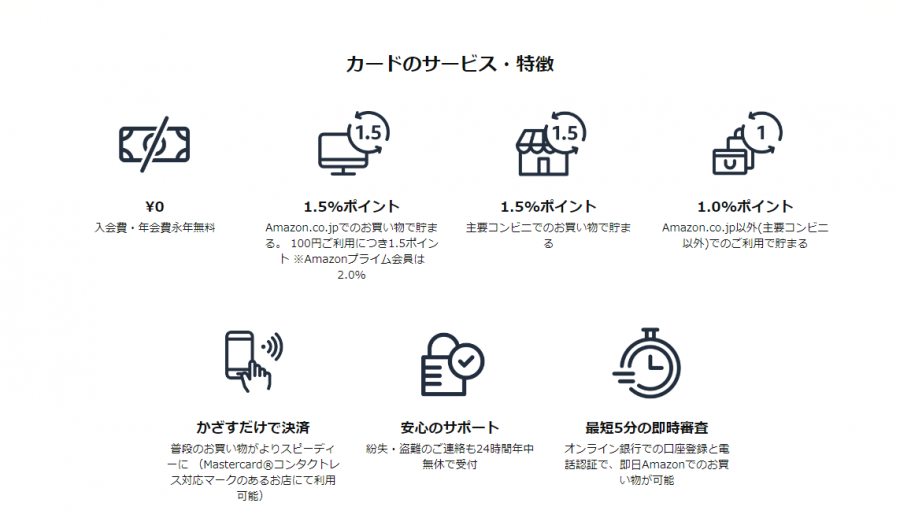
「Amazon Mastercard(アマゾンマスターカード)」は年会費無料で使用でき、Amazonでの支払いに利用するとプライム会員以外の方で1.5%、プライム会員の方は2.0%がポイント還元されます。 Amazonギフト券のチャージで使用すれば、追加0.5%の最大2.5%ものポイント還元を受け取ることが可能です。
「Amazon Mastercard」は即時審査で、申込み当日に3万円以下まで使用可能なテンポラリーカードが発行されるので、まだ「Amazon Mastercard」を持っていない方でも当日に利用することが可能です。
「Amazonプライム・ビデオ」の評判・リアルな利用者や退会者の口コミ
実際に使っているリアルな人の声がないと、そのサービスの本質は見えてきづらいですよね。
ここではチャットインタビューサービス「Sprint」を利用して集めた利用者・退会者の生の声を紹介します。
口コミで多かった3つメリット
月額費用が安くてお手頃です。
学生なので月額料金が300円と破格。
月額料金が安いのに、幅広いジャンルの映像コンテンツを視聴できます!
「Amazonプライム・ビデオ」で一番多かった口コミは、月額料金が安いというものでした。月額600円、年額5,900円(月額換算約492円)はほかのサービスと比べても圧倒的に安いです。
また学生であれば「Prime Student(プライムスチューデント)」に入ることで、半額の300円で利用できるためさらにお得!
詳しい月額料金はこちらからチェックしてください。
「Amazonプライム・ビデオ」以外にも、Kindleの本が読めたり、音楽が聞けたりすることが魅力。
プライム会員だと配達料も翌日配達も無料なので、ショッピングが捗る!
「Netflix」や「Hulu」にはない動画以外の特典が満載!
「Amazonプライム・ビデオ」はAmazonプライム会員特典のひとつです。そのため、音楽聴き放題「Amazon Music Prime(アマゾンミュージックプライム)」や書籍読み放題「Prime Reading(プライムリーディング)」なども利用可能。
動画だけでなく音楽や書籍まで楽しめるからこそ、「Amazonプライム・ビデオ」を選ばれている方は多いです。
もちろん、Amazonの商品を発送するときの送料無料や翌日配達なども使えますよ。
Amazonのオリジナル作品が観たかった!
松本人志さんのオリジナルバラエティーがとても面白いです。
ハイクオリティのオリジナル作品がたくさんある。
「Amazonプライム・ビデオ」には、オリジナルコンテンツが多数配信されています。バラエティやドラマなど幅広いジャンルがあるため、利用者も魅力を感じる方が多いようです。
人気のコンテンツ
- ONE PIECE FILM RED
- レジェンド&バタフライ
- HITOSHI MATSUMOTO Presents ドキュメンタル シリーズ
- クレヨンしんちゃん外伝 お・お・おのしんのすけ
- 天空の旅人
- ザ・マスクド・シンガー シリーズ
※独占配信作品の一例
口コミで多かった2つのデメリット
自分が観たかった作品が思っていた以上になかった。
観られるコンテンツが少なかったため、退会してしまいました。
面白いと思える作品が少なく、好みのホラー作品などをもっと配信して欲しかった。
多くの利用者が配信本数の少なさを原因に退会していました。見放題作品数は1万作品以上とされていますが、利用していた方は作品数が少なく感じたようです。
プライム会員特典のひとつであることや月額料金の安さなどを考えると、配信本数の少なさは仕方ないともいえます。
見放題作品数でを選びたいのであれば、業界No.1の配信本数を誇る「U-NEXT」がおすすめ。
仕事の関係で観る機会がなくりました。
家族との時間などで観られる時間が取れなくなってしまいました。
Amazon自体の利用頻度が下がってしまい、プライム会員のお得感が減りました。
時間の都合で観られない方やAmazon自体の利用が少なくなった方など、使う頻度が下がってしまったことから退会された方も多かったです。
月額サービスの「Amazonプライム・ビデオ」は、利用頻度があまりにも少ないとお得に感じられません。
まずは無料トライアルに登録して、無料期間中に自分がどれくらい使うのかを見極めてみるといいでしょう。
Amazonプライム・ビデオのラインナップ
Amazonプライム・ビデオでは多岐にわたるジャンルがカバーされています。ジャンルごとに検索もできるので、気になるジャンルからお気に入りの作品を探しましょう。
【番組ジャンル一覧】映画・アニメ・オリジナルなど多種多彩
プライム・ビデオで配信されている動画のジャンルを大別すると、以下の表のとおりです。
サービス開始当初はライナップが少なかったものの、今では古今東西の映画・ドラマ・アニメ・バラエティなど幅広いジャンルのコンテンツを網羅。検索結果画面を見る限りでは、レンタル・購入を含めると動画本数は5万本以上と推測されます。
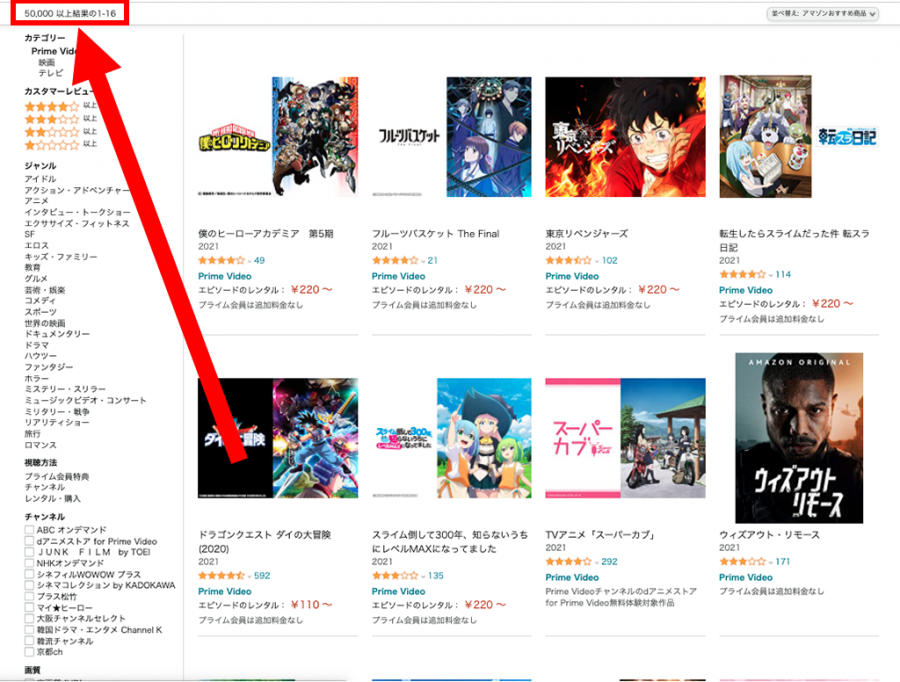
▲見放題、レンタル、購入すべて含めて検索すると、「50,000件以上」と表示される。
映画
- 外国映画
- 日本映画
- アニメ映画
- キッズ・ファミリー映画
- ドキュメンタリー映画
TV番組
- アメリカTVドラマ
- 日本TVドラマ
- アニメTV番組
- キッズ・ファミリーTV
- お笑い・バラエティTV
- 韓国TVドラマ
- ドキュメンタリーTV
オリジナル作品
- バラエティ
- 国内ドラマ
- 海外ドラマ
- 海外映画
- スポーツ
- キッズ
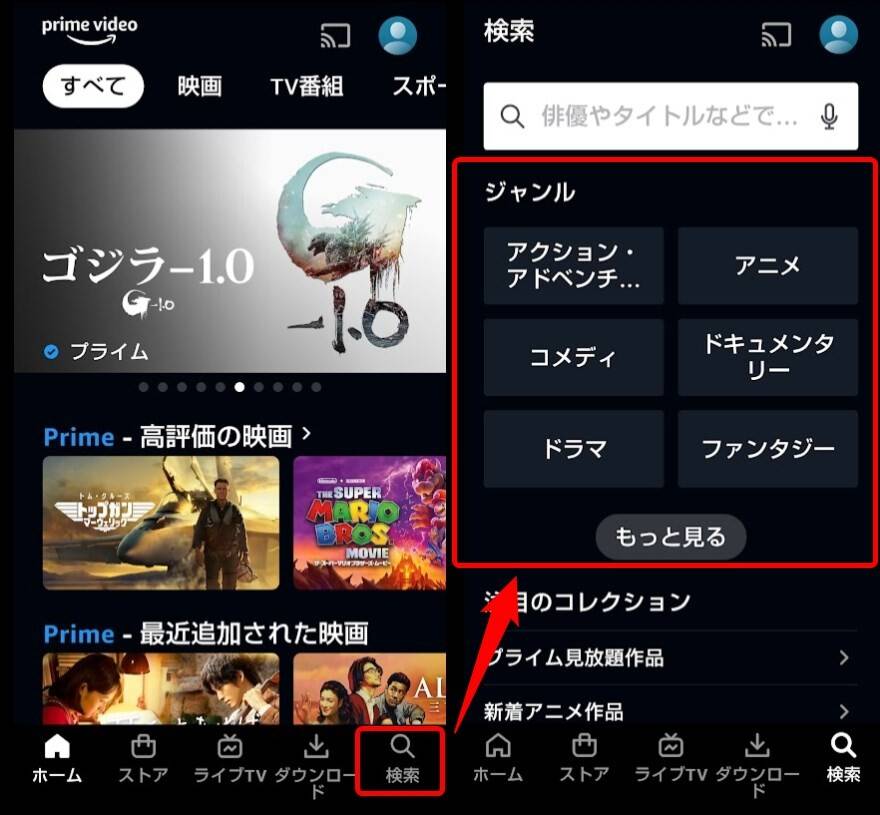
▲「Amazon プライム・ビデオ」のホーム画面より検索を選択でジャンル一覧が表示される。
Amazonプライム・ビデオ内のランキング
見放題動画に関して言うと、基本的にランキングは公開されていません。ですが何らかの形でランキングが発表されることはあります。
ランキングまとめが公表される際には「Amazonブログ Day One」内で確認できます。
レンタル・購入作品は「Amazonランキング」で確認可能
「Amazonプライム・ビデオ」内のレンタル・購入作品のランキングは、「Amazonランキング」内の「Prime Video」の項目にて確認できます。このランキングは1時間ごとに更新されます。
HuluやNetflixなど類似サービスとの本数比較
各動画配信サービスの動画本数は次のとおりです(2024年5月時点)。
| 主要動画配信サービス 見放題動画本数 | |
|---|---|
| Amazonプライム・ビデオ | 非公開 |
| Hulu | 14万本以上 |
| dアニメストア | 5,700作品以上※ |
| Netflix | 非公開 |
| U-NEXT | 32万本以上 |
※見放題対象外コンテンツがあります。
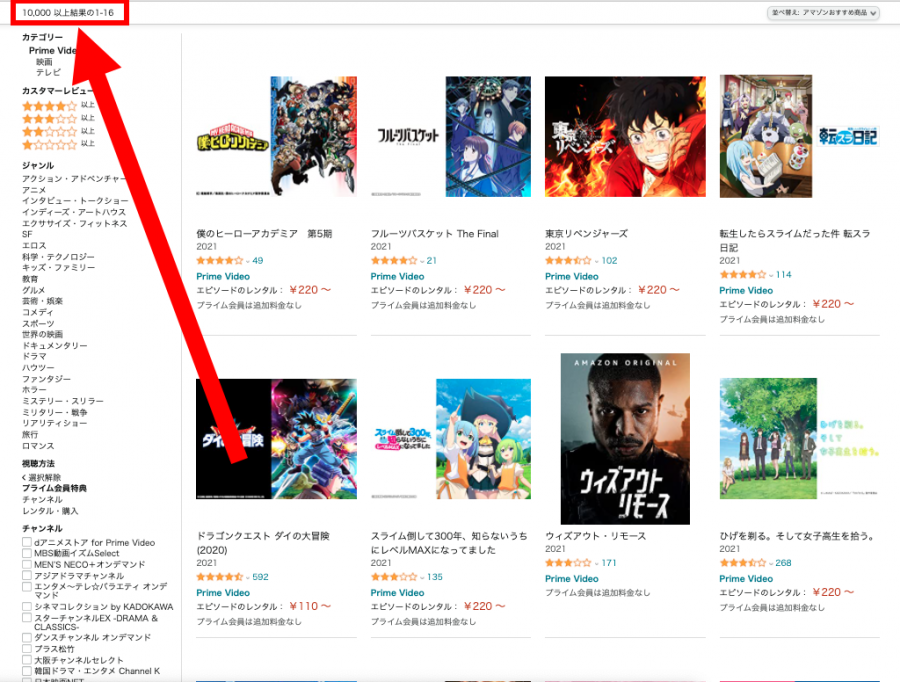
▲検索画面で見放題作品に絞り込み一覧表示すると、「検索結果10,000件以上」と表示される。
「Amazonプライム・ビデオ」の作品数は非公開ですが、検索結果画面から推測する限りでは、見放題動画数は1万本以上。これは非公開の「Netflix」を除くと、ほかのサービスに比べ少ない数字になります。
ですが「Amazonプライム・ビデオ」は独占配信、オリジナル作品があるのに加え、「Amazonプライム」の特典としてお急ぎ便を無料で利用できるなど内容は非常に充実しています。
それでいて月額は税込600円と格安。総合的なコストパフォーマンスに優れています。

Amazonプライム・ビデオのおすすめ作品(映画・ドラマ)
Amazonプライム・ビデオを利用するなら観ておきたい、おすすめ作品をジャンル別にご紹介します。
Amazonプライム・ビデオのおすすめ映画
Amazonプライム・ビデオは、国内外の映画も有名タイトルが見放題。映画は無料で観られる期間が短いものもあるので、早めに視聴しましょう。
国内のおすすめ映画
海外(欧米)のおすすめ映画
Amazonプライム・ビデオのおすすめドラマ
一気見におすすめ! 国内外の人気ドラマです。
国内のおすすめドラマ
海外(欧米)のおすすめドラマ
海外(韓国)のおすすめドラマ
Amazonプライム・ビデオのおすすめアニメ
Amazonプライム・ビデオはアニメも充実。メジャーなタイトルは見放題で観られます。
Amzonプライム・ビデオのおすすめバラエティ
テレビ番組で人気のバラエティもAmzonプライム・ビデオで配信中。見逃しているものがあったらこの機会に観ておきたいですね。
作品を口コミや評判から探す方法
Web版であれば、カスタマーレビューの平均★数が多いものだけを絞り込むことができます。PC・スマホともやり方の流れは同じなので、ここではスマホを例にご説明しましょう。
-
STEP1
Amazonプライム・ビデオのトップページで、検索バーに入力せず検索ボタン(虫眼鏡マーク)を選択
![Amazonプライム・口コミ評判から検索]()
-
STEP2
[絞り込み]を選択
![Amazonプライム・口コミ評判から検索]()
-
STEP3
[カスタマーレビュー]を開き、評価を選んで[結果を表示する]をタップ
![Amazonプライム・口コミ評判から検索]()
Amazonプライム・ビデオの新着作品
新しい作品を観たいときや、シリーズの最新作が配信されているかは新着で絞り込みすれば簡単に探せます。
新着一覧を見る方法
新着一覧を見るには、Web版の方が便利です。検索結果の並べ替えを「おすすめ順」から「最新商品」に変えることで、新着を見ることができます。
-
STEP1
Amazonプライム・ビデオのトップページで、検索バーに入力せず検索ボタン(虫眼鏡マーク)を選択
![Amazon・プライム・新着]()
-
STEP2
[絞り込み]を選択
![Amazon・プライム・新着]()
-
STEP3
[並べ替え]を開き、[新着商品]を選択
![Amazon・プライム・新着]()
最新商品で並べ替えた検索結果はこちらからも見ることができます。
Amazonプライム・ビデオアプリの見方・使い方
Amazonプライム・ビデオはWebブラウザのほかにアプリからも視聴できます。ブラウザとは照査方法が少し異なるので、使い方を解説します。
基本的な使い方解説! 検索やウォッチリスト・視聴履歴など
視聴までの流れ
-
STEP1
アプリトップより下部「検索」を選択
![Amazonプライム・動画再生の流れ]()
-
STEP2
上部の検索バーに入力または任意のジャンルを選択
![Amazonプライム・動画再生の流れ]()
検索画面で作品名や俳優名などを入力して検索できます。「ホラー」「アクション」などジャンル検索も可能です。
-
STEP3
「再生」を選択して視聴
![Amazonプライム・動画再生の流れ]()
シリーズものの場合は「シーズン〇エピソード△を再生」などのような表示の場合もあります。その場合でも、再生の表記や「▶」マークがある箇所を選択すれば問題なく再生が始まります。
ウォッチリストの使い方
ウォッチリストは、後で見たい作品をチェックしておける機能です。ウォッチリストはアプリ版とWebブラウザ版で共有されます。
-
STEP1
作品ページのウォッチリストを選択して追加
![Amazonプライム・ウォッチリスト]()
「ウォッチリスト」の文字の上にチェックマークがついたら追加完了です。
-
STEP2
右上人型アイコンからウォッチリストが確認可能
![Amazonプライム・ウォッチリスト]()
視聴履歴を確認・削除する方法
-
STEP1
トップページ右側の名前・アイコンから[アカウントと設定]を選択
![Amazonプライム・視聴履歴削除]()
-
STEP2
視聴履歴から[視聴履歴から〇〇を削除]を選択して完了
![Amazonプライム・視聴履歴削除]()
○○の箇所には「映画」「エピソード」などが記載されています。
この画像の場合は「視聴履歴から映画を削除」を選択すると削除されます。
画質の調整・4K視聴やあえて低画質で観る方法
4K対応作品の探し方
4K(UHD)画質対応の作品は、Web版であれば絞り込み検索ができます。4K作品は2017年頃は数えるほどしかありませんでしたが、2023年時点は1,200件以上に増加。対応するテレビを持っている方はぜひ観てみてください。
まず「Amazonプライム・ビデオ」のトップページで、検索バーに入力せず検索ボタンをタップしましょう。
-
STEP1
Amazonプライム・ビデオのトップページで、検索バーに入力せず検索ボタン(虫眼鏡マーク)を選択
![Amazonプライム・4K画質検索]()
-
STEP2
[絞り込み]を選択
![Amazonプライム・4K画質検索]()
-
STEP3
[4K UHD]を選択して[〇〇(数字)の結果を表示する]を選択
![Amazonプライム・4K画質検索]()
-
STEP4
検索結果が表示される
![Amazonプライム・4K画質検索]()
-
STEP5
対応作品例
![Amazonプライム・4K画質検索]()
4Kに対応した作品には「UHD」の表記があります。
4K画質対応の作品
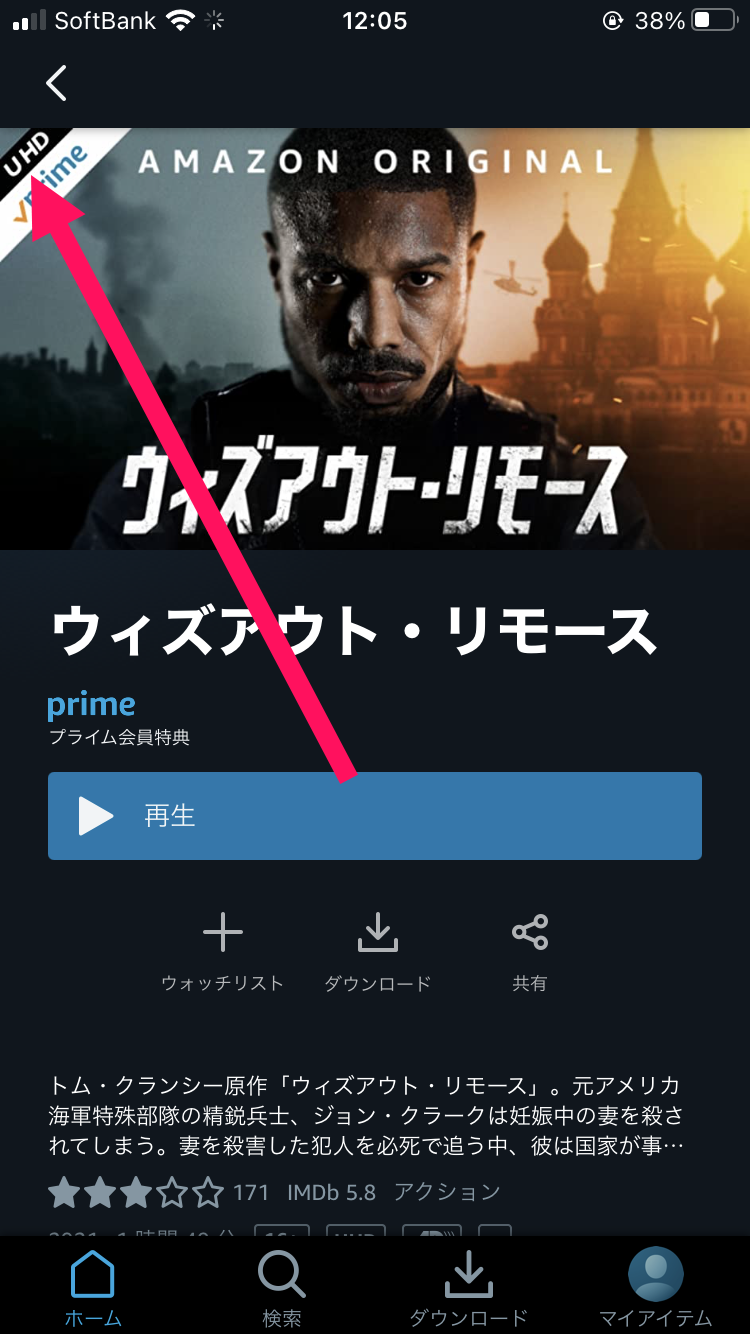
▲4K対応作品はイメージビジュアルの左上に「UHD」のラベルが付いている。
通信量節約のため、低画質で再生・保存する方法
アプリ版には、低画質で再生・保存する設定が用意されています。通信量やスマホの空き容量を節約したい方は活用してください。
-
STEP1
右上の人型アイコンを選択
![Amazonプライム・画質設定]()
-
STEP2
上部歯車マークを選択して設定を開く
![Amazonプライム・画質設定]()
-
STEP3
「ストリーミング再生・ダウンロード」を選択
![Amazonプライム・画質設定]()
-
STEP4
「ストリーミング品質」もしくは「ダウンロード品質」を選択して設定
![Amazonプライム・画質設定]()
-
STEP5
画質の設定画面
![Amazonプライム・画質設定]()
それぞれ、最高画質・高画質・標準画質・データーセーバーの4段階があり、データデータセーバーはWiFi環境がないときに選ぶモードです。
有料での購入・レンタルについて
「Amazonプライム・ビデオ」では大多数の作品が無料で視聴できるものの、なかには追加料金が必要な作品もあります。その場合は、個別に購入するかレンタルで視聴しましょう。
なおiOSアプリ版ではレンタル・購入手続きはできないため、Web版からおこなう必要があります。本記事ではWeb版で解説します。
まず「Amazonプライム・ビデオ」のトップページから作品を検索しましょう。
-
STEP1
検索などで作品を選択
![Amazonプライム・有料レンタルと購入]()
こちらでは枠内の作品を選択します。
-
STEP2
「レンタル」または「購入」を選ぶ
![Amazonプライム・有料レンタルと購入]()
-
STEP3
必要に応じて下部「ギフト券・クーポンは~」を選択
![Amazonプライム・有料レンタルと購入]()
ギフト券やクーポンを使わない場合は「レンタル」「購入」を選んでSTEP5へ
-
STEP4
所持しているコードを入力して「適用する」を選択
![Amazonプライム・有料レンタルと購入]()
この画面からはAmazonギフト券の残高やPrime Video(プライム・ビデオ)の加入状況も確認できます。
-
STEP5
「続行」をタップして購入完了
![Amazonプライム・有料レンタルと購入]()
Amazonプライム・ビデオをテレビで観る方法
家にいるときは、テレビの大きな画面で動画を楽しみたいですよね。「Amazonプライム・ビデオ」をテレビで観る方法はいくつかあります。
Fire TV Stickで観る
「Fire TV Stick」は、Amazonが直々にリリースしているメディアプレイヤーです。テレビに接続するだけで簡単に「Amazonプライム・ビデオ」を視聴できるようになります。
・Fire TV Stick
・Fire TV Stick 4K
2024年5月現在はこの2種類が販売されており、「Fire TV Stick 4K」は4K画質に対応しているほか、読み込みや操作時のレスポンスなど各種性能も向上しています。
スマートTVで観る
LG、Panasonic、SONYから出ているスマートTVであれば、別途機器を接続するような手間をかけずに「Amazonプライム・ビデオ」を視聴できます。
「Hulu」や「Netflix」などのアプリもインストールされており、ユーザー側で作業しなくていいのが嬉しいですね。
詳しい対応機種はこちらに掲載されています。
Blu-Rayプレーヤーで観る
スマートTVがなくても、LG、Panasonic、Samsung、SonyのBlu-Rayプレーヤーがあれば、テレビでプライム・ビデオを視聴できます。視聴方法はスマホと同じ感覚で、「Amazonプライム・ビデオ」のアプリをダウンロードすればOK。
詳しい仕様はこちら
ゲーム機(PlayStationやXbox)で観る
ゲーム機も「Amazonプライム・ビデオ」に対応しています。PS3、PS4、PS5の場合は「PlayStation Store」よりアプリを検索してダウンロードしてください。
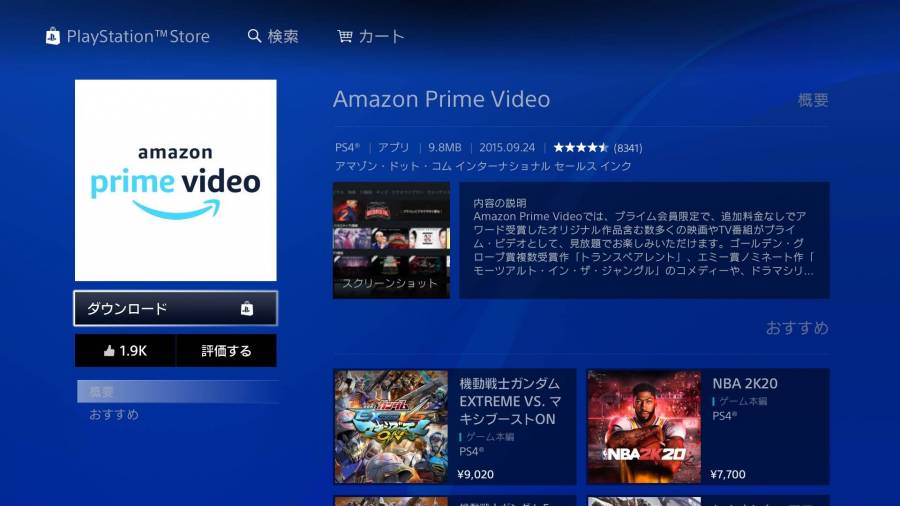
▲PS4での『Amazonプライム・ビデオ』アプリダウンロード画面。
Amazonプライム・ビデオが観られるゲーム機一覧
- PlayStation 3
- PlayStation 4/Pro
- PlayStation 5
- Microsoft Xbox Series X
- Microsoft Xbox Series S
- Microsoft Xbox One
Nintendo SwitchはAmazonプライム・ビデオに対応していません。
Apple TVで観る
Apple TVも「Amazonプライム・ビデオ」に対応。方法はApp Storeから「Amazonプライム・ビデオ」のアプリをダウンロードするだけと簡単です。
Chromecast(クロームキャスト)で観る
以前はChromecastはAmazonプライム・ビデオに対応しておらず、PCなどの画面をキャストする方法で視聴が可能でしたが、現在は正式に対応しています。利用する際にはChromecast本体に加え、iOSまたはAndroid版の「Amazonプライム・ビデオ」アプリが必要です。
具体的な操作手順は、Amazonのヘルプページを参考にしてください。
動画のダウンロード方法。視聴期限や本数制限
Amazonプライム・ビデオはダウンロードして楽しむこともできます。WiFi環境がない場所ではあらかじめダウンロードしておいてオフラインで観ると便利です。
動画をダウンロードし、オフラインで視聴する方法
スマホやタブレットのアプリ版では、動画をダウンロードしてオフラインで視聴することができます。
ダウンロードする場合は作品ページの[↓]をタップするとダウンロード可能です。アニメやドラマであれば、[シーズン○をダウンロード]をタップすることで、一括ダウンロードもできますよ。
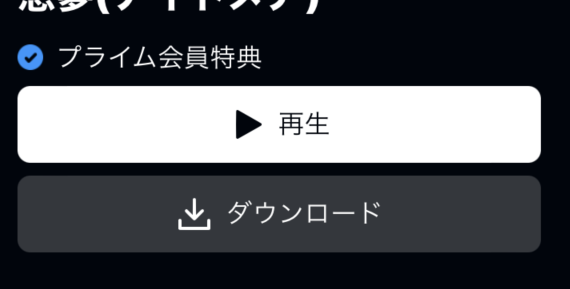
ダウンロードした作品は画面下部の[ダウンロード]ボタンから視聴可能です。
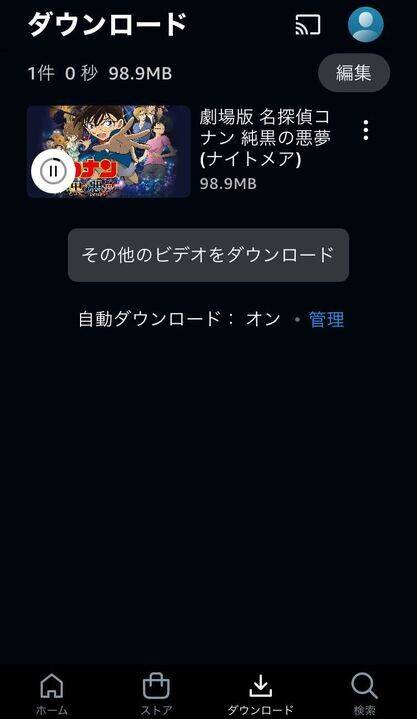
アニメの1話など30分程度の動画ならダウンロードに数分、映画など2時間以上の動画なら5~10分を超えるようなこともありますが、ダウンロード中にこのアプリを閉じていても構いません。
なお、ダウンロードが完了後に通知してもらう機能もあります。
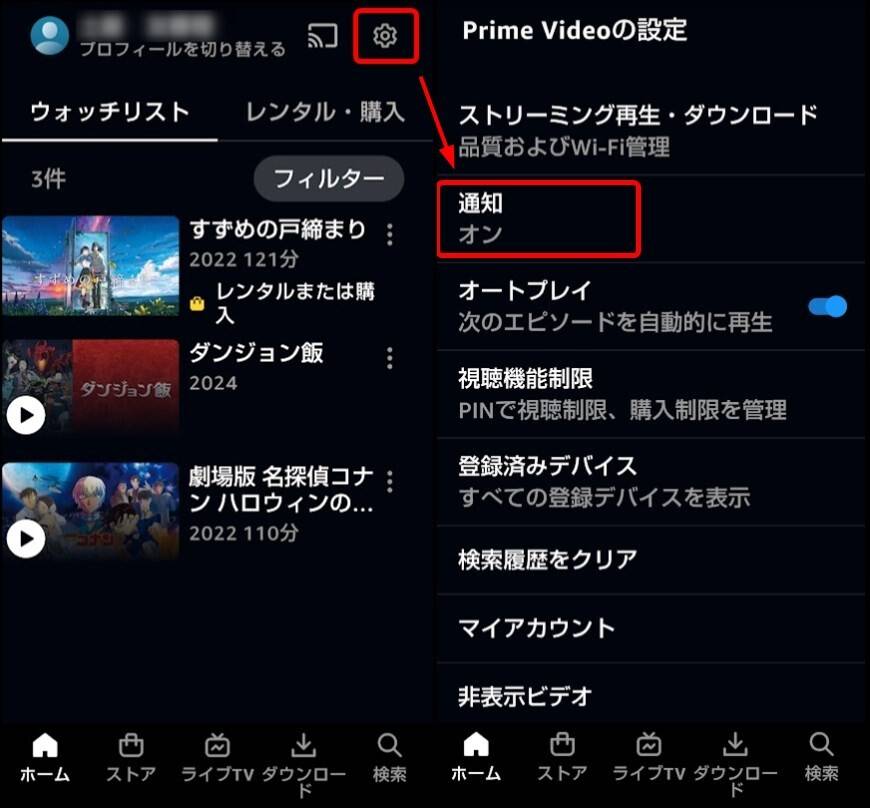
人型アイコンから設定(歯車のマーク)に進むと通知の項目があるので、こちらから設定可能です。
ダウンロード本数や容量などの制限について
ダウンロードしておけるのは、同時に最大25本までです。容量に制限はありません(スマホ本体の空き容量に注意)。
もちろん25本に達しても、視聴済みの作品を削除すれば新たにダウンロードできるようになります。
PCでのダウンロードについて
ダウンロードはアプリ版のみ可能で、パソコンに保存することはできません。動画を最初から最後まで流してスクリーンキャプチャを録るという方法も、規約で禁止されています。
利用規約(一部)
一般的制限 お客様は、以下のことを行うことができません。 (i) 本利用規約にて許容されている場合を除き、本デジタルコンテンツを譲渡、複製もしくは表示すること
出典:プライムビデオ 利用規約
動画の録画や永続保存について
アプリ内にダウンロードしておくことはできても、mp4などの動画ファイルとして保存することはできません。好きな映画やドラマを永久保存しておきたくても、残念ながらそのようなニーズを満たす機能は用意されていません。
対応デバイス
Amazonプライム・ビデオに対応しているデバイスはPCやスマホ以外にもあり、状況に応じて使い分けることも可能です。
スマホ(iPhone・Android)やタブレット
iOSデバイス、Androidデバイスに対応しています。各アプリストアから「Amazonプライム・ビデオ」アプリをダウンロードしてください。
パソコン(Mac・Windows)
PCの場合はプライム・ビデオ専用ソフトがあるわけではなく、ブラウザ上で閲覧します。
Amazonのページ上部のメニューから、「Prime Video」をクリックすれば一発でアクセス可能です。
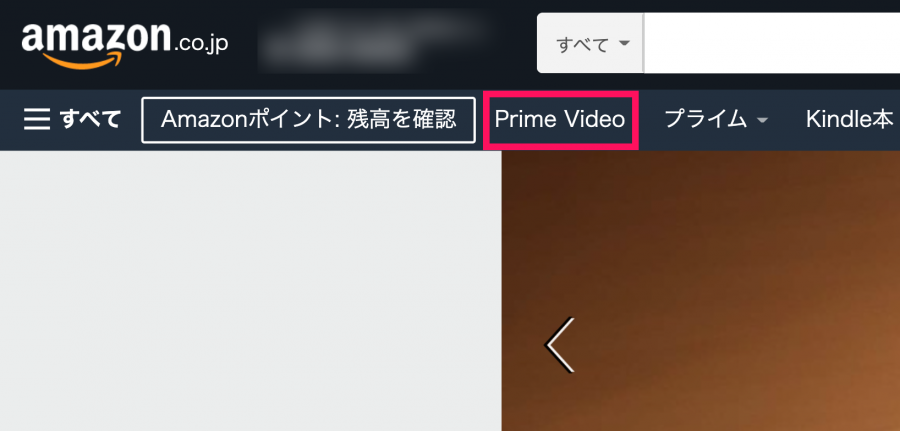
対応OS
・Windows
・Mac OS
・Chrome OS
・Linux
※WindowsまたはMac OS以外のOSを実行している場合、標準画質に制限される
対応ブラウザ
・Google Chrome
・Mozilla Firefox
・Microsoft Edge
・Safari
・Opera
ブラウザでの視聴環境
・ストリーミング時の画質 - HDまで
・音質 - ステレオ
・字幕 - 可
・音声の説明 - 可
・ライブストリーミング - 可
・ライブでの予告編 - 可
・チャンネルでの予告編 - 可
・プロフィール対応 - 可
「Echo Show」シリーズ(スマートディスプレイ)
スマートディスプレイ(モニター付きのスマートスピーカー)の「Echo Show」シリーズでもAmazonプライム・ビデオを視聴できます。声で操作するため、料理中など両手がふさがっている時でも切り替えをしやすいのがポイント。
スマートディスプレイでは他に、音楽やラジオの再生、家電の操作、ビデオ通話といった事ができます。
メディアストリーミング端末
メディアストリーミング端末は簡単に言うと、スマホやPC向けサービスをテレビで利用できるようになる機器。「Amazonプライム・ビデオ」の動画を、テレビの大画面で楽しめます。
「Amazonプライム・ビデオ」に対応したメディアストリーミング端末はFire TV Stick、Apple TV、Chromecastなど。
特にAmazon謹製のFire TV Stickは「Amazonプライム・ビデオ」の利用に最適化されているため、特におすすめです。
ゲーム機(PS3・PS4・PS5・Xbox One)
もしゲーム機があれば、メディアストリーミング端末がなくてもテレビでプライム・ビデオを視聴できます。方法もスマホと同様で、ストアから「Amazonプライム・ビデオ」のアプリ(無料)をダウンロードするだけと簡単です。
スマートTV
メディアストリーミング端末やゲーム機が不要で、Amazonプライム・ビデオを観られるスマートTVもあります。アプリのダウンロードも不要で、リモコンのボタンひとつで切り替えができるのもポイント。
スマートTVを設置しているなら、「Amazonプライム・ビデオ」に対応しているかチェックしてみてください。対応機種や詳しい仕様はこちら。
対応メーカー
・Sony
・Panasonic
・LG
・Philips
・Sharp
・Changhong
・Toshiba
Blu-Rayプレーヤー
スマートTVでなくても、LG、Panasonic、Samsung、Sony製のBlu-rayプレーヤーで「Amazonプライム・ビデオ」を利用可能です。詳しい仕様はこちら。
Oculus Quest/Oculus Go(VRヘッドセット)
VRヘッドセットのOculus Quest、Oculus Goがあれば、「Amazonプライム・ビデオ」のVRコンテンツ「Prime Video VR」を利用可能。視界いっぱいに画面が広がる臨場感あふれる映像体験を楽しめます。
利用できる端末数・同時に視聴できる端末数の制限
複数端末を使って家族がそれぞれ観る場合は、視聴制限に注意する必要があります。
何台までログインできるか
ログインできる台数に制限はありません。スマホ、パソコン、テレビ、ゲーム機などいろいろなデバイスにログインして利用できます。
何台まで同時に視聴できるか
ログインできる台数は無制限ですが、同時に視聴できるのは3台までです。なお、同じ作品の視聴は2台となります。
Amazonプライム・ビデオ 家族会員の視聴について
Amazonプライムの配送に関する特典は、会員登録した本人のアカウントだけでなく家族のアカウント(家族会員)でも2人まで利用できます。ですが、プライム・ビデオに関しては家族会員は利用できません。
なお、上の「利用できる端末数、同時に視聴できる端末数の制限」の項目で触れていますが、1つのアカウントで3台まで同時視聴が可能です。
家族でプライム・ビデオを利用したいという場合は、プライム会員のアカウントにプロフィール(子アカウント)を作成すれば視聴が可能です。
1つのAmazonアカウント内のPrime Videoに最大6つのユーザープロフィールが作れるため、家族ごとに個別の視聴履歴や有料作品の購入が管理できます。
ただし、共有したプロフィールを使った家族がレンタル作品の購入すると会員本人に請求が来ます。共有しても問題ないか、心配な場合はプロフィールごとに有料コンテンツの購入制限をするなど、事前にしっかり考慮してください。
動画が利用不可と表示されてしまった場合
動画が再生できなかったり、視聴履歴にアクセスできなかったりしたときは、落ち着いて基本的なトラブルシュートを試してみましょう。それでもダメだった場合は、カスタマーサービスに問い合わせます。
動画が観られない原因
動画が再生できない場合はエラーコードが表示されます。以下の表を参考に、解決策を試してみてください。
| 問題 | エラーコード |
|---|---|
| ビデオおよび再生に関する問題 | 1007 1022 5001 7003 7005 7031 7135 7202 7203 7204 7206 7207 7230 7250 7251 7301 7303 7305 7306 8020 9003 9074 |
| 支払いや注文時に関する問題 | 2016 2021 2023 2026 2027 2028 2029 2040 2041 2043 2044 2047 2048 7035 |
| PINに関する問題 | 5014 5016 |
| クーポンコードや Amazonギフト券に関する問題 |
2039 |
| サインインやサインアウトに関する問題 | 5005 |
| その他の問題 | 7017 |
ビデオおよび再生に関する問題
・アプリを閉じて、再起動する。
・端末を再起動する。
・インターネット接続を確認する。
・ほかのインターネットアクティビティを一時停止する
・端末またはブラウザに最新のアップデートが適用されているか確認する。
・VPMサーバーまたはプロキシサーバーを無効にする。
・インターネットの接続が切れていないか、繋がっていても他で重いファイルをダウンロードするなどして回線が重くなっていないか確認する。
・再起動をしても回線が重い場合は、使っているISP(プロバイダ)に相談する。
支払いや注文時に関する問題
・支払い設定と1-Click設定を確認する
・支払設定と居住地を確認する(居住地が日本で、クレジットカードも日本国内発行、請求先住所も日本国内でなければならない)。
・注文履歴にアクセスし、購入が正しく完了しているか確認する。
・別の支払い方法を試す
・カード発行銀行に問い合わせをする
PINに関する問題
・一時的な問題である可能性が高いので、しばらく待ってから再度試してみる。
・プライム・ビデオにアクセスし、PINを編集する。
・問題が引き続き発生するようであれば、Amazonビデオの設定よりPINによる購入の制限を解除するか、設定を変更してみる。
クーポンコードやAmazonギフトに関する問題
・入力されたコードやギフト券が正しく入力されているか確認する。
・入力されたコードやギフト券が使用済みのものでないか確認する。
・1-Click設定が最新であることを確認する。
・クーポンを使って購入する場合でも請求先住所の登録が必要なので、空欄になっていないか確認する。
サインインやサインアウトに関する問題
・プライム会員のアカウントでログインできているか確認する。プライム会員ではない家族会員の場合、視聴できない。
・プライム・ビデオの設定の登録済みデバイスの一覧から問題の起きているデバイスを登録解除し、再登録してみる。
その他の問題
・利用しているインターネット接続用ルーターを再起動(ルーターの電源を一度切り、再度電源を入れる)する。
・問題の発生したデバイスを再起動する。
・PCの場合、ブラウザをアップデートする
・しばらく時間を置いて、もう1度プライム・ビデオの再生を試してみる。
それでも問題が解決しない場合は、カスタマーサービスに連絡をすれば直接オペレーターに対応してもらえます。
配信終了日・見放題終了日をあらかじめ確認する方法
こちらの問題ではなく、単に作品が配信終了、もしくは見放題終了となるため視聴できなくなることもあります。
プイム会員特典対象が30日以内に終了することに決まった作品の確認は「30日以内にプライム会員特典ではなくなる作品」のページでできます。「もうすぐ配信終了」では、終了間近の作品を確認できるようになっています。
また「Amazonプライム・ビデオ」の公式Twitter(@PrimeVideo_JP)でも見放題終了作品が告知される事があります。あらかじめ配信終了作品を知りたい方は、フォローしておくといいでしょう。
Amazonプライム・ビデオはコスパ良好で大満足のサービス!
ただでさえ動画配信サービスの中で格安の料金なのに、当初少なかった配信本数も日に日に増えており、とても有益なサービスに成長しています。これからもプライム・ビデオを通して、映画やドラマなどをたっぷり楽しみましょう!



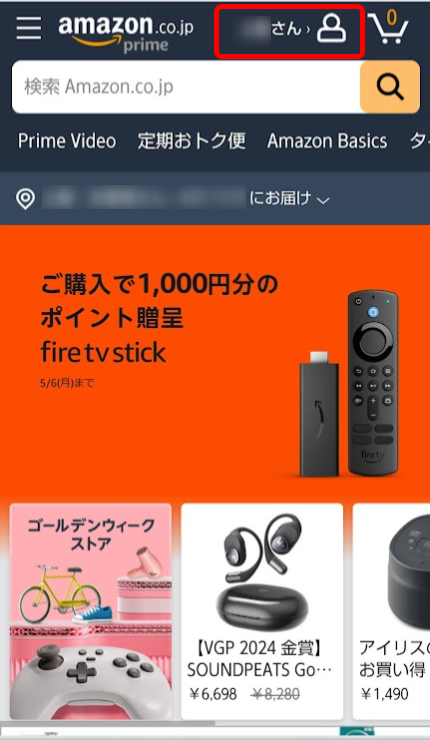
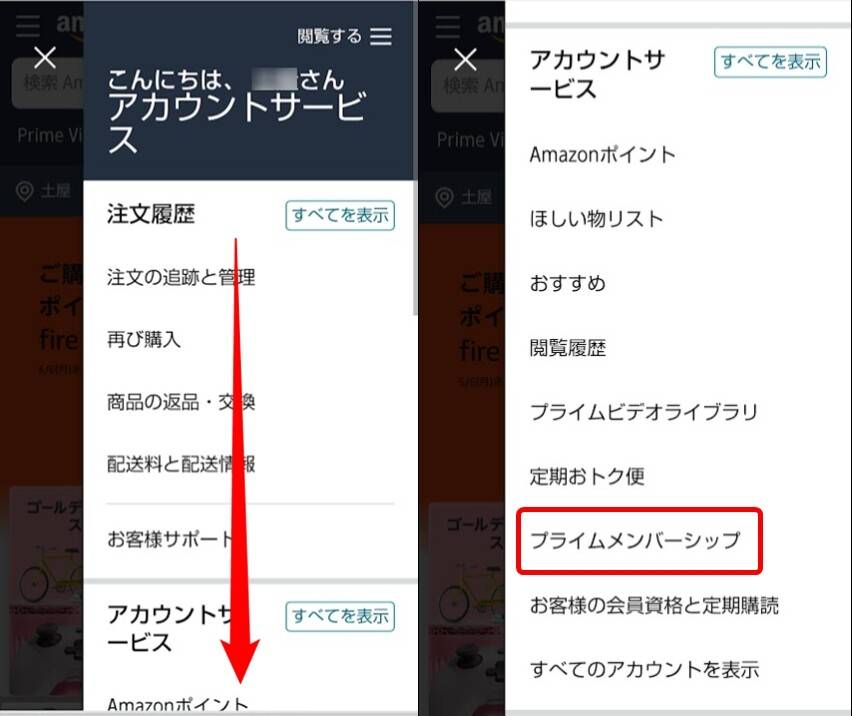
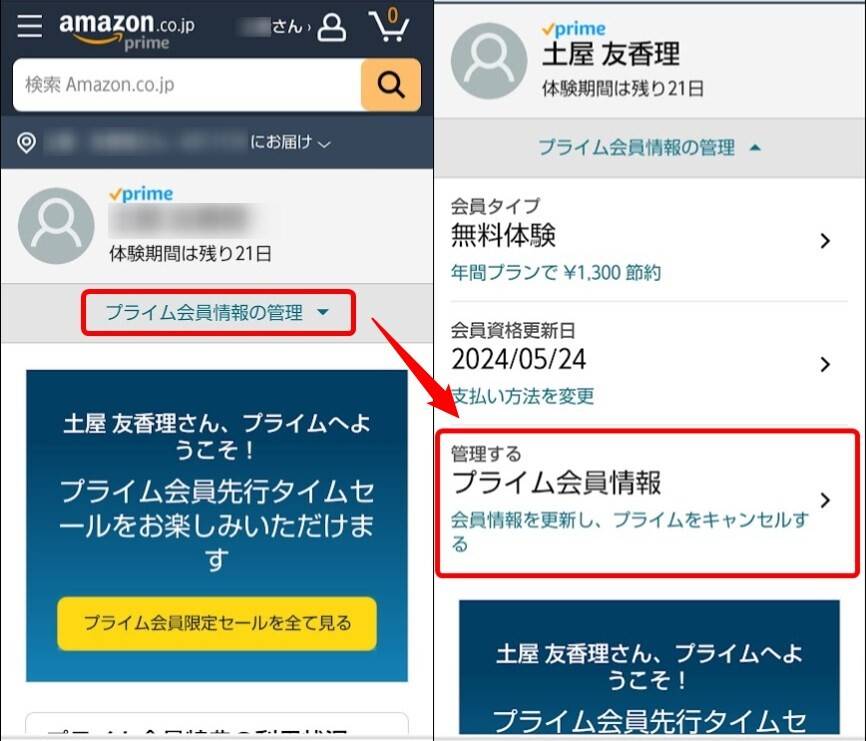
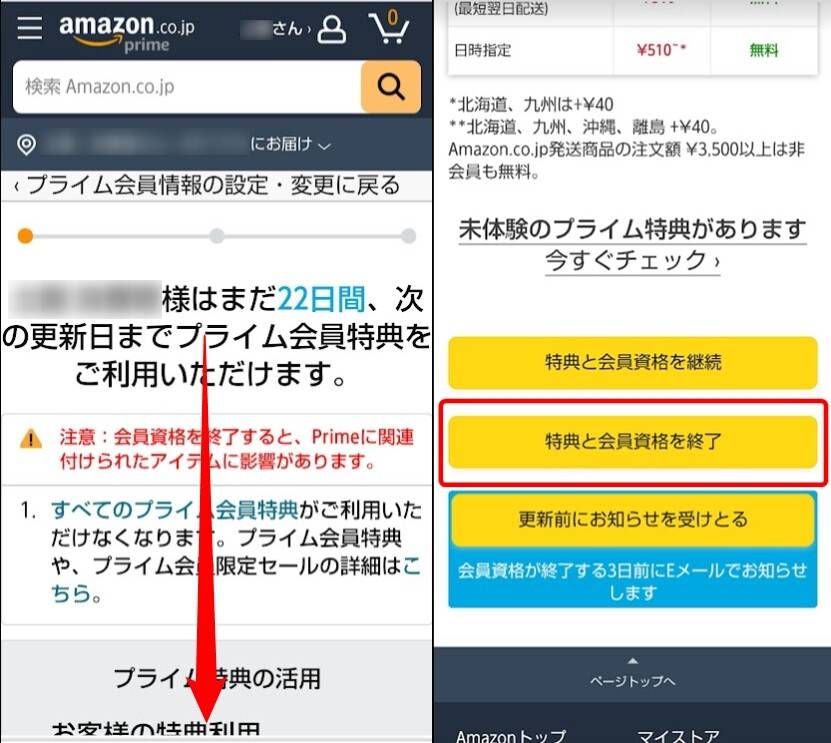
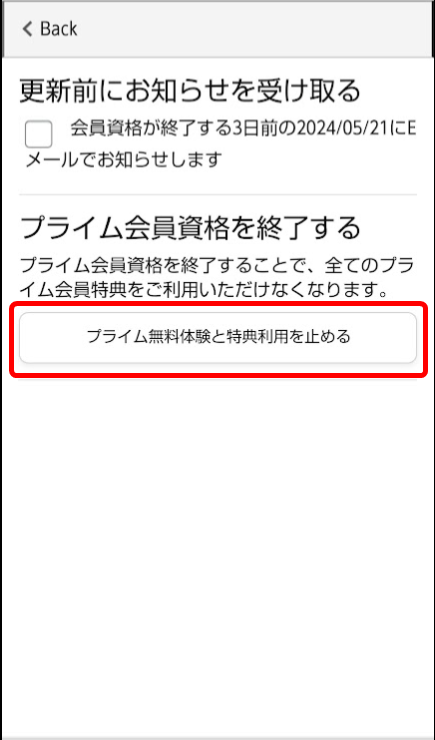
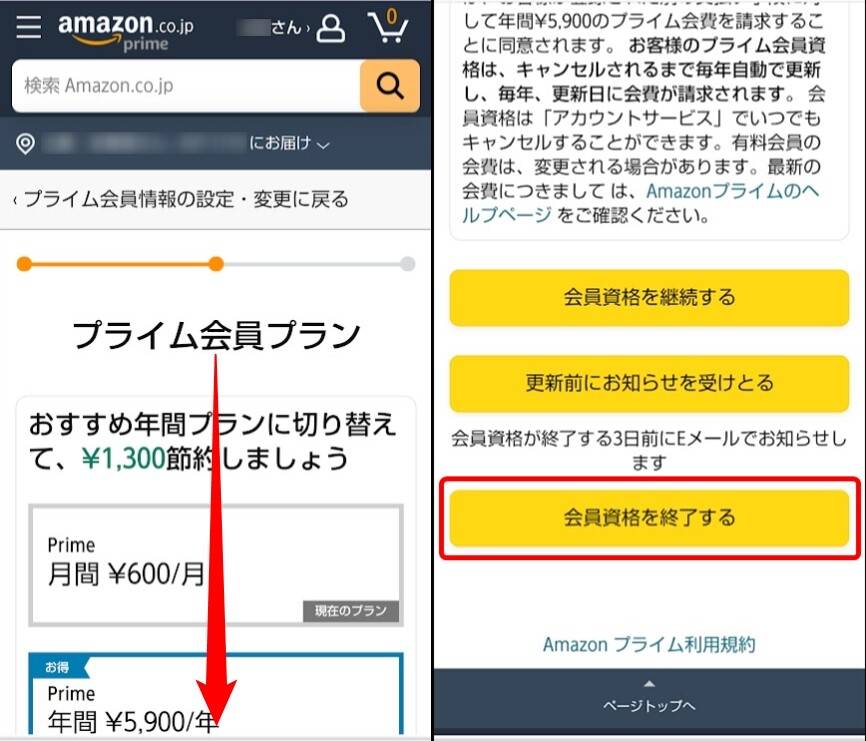
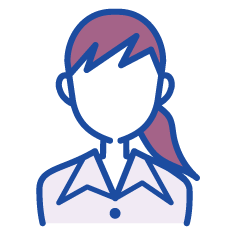

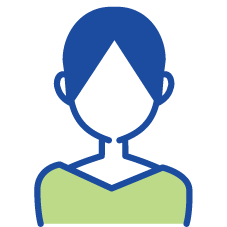
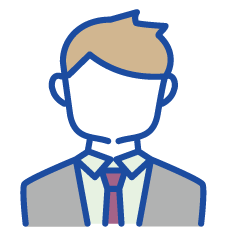
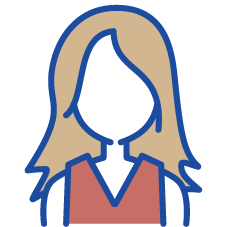
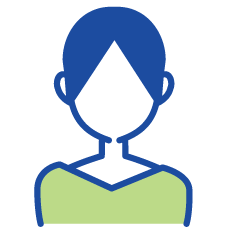
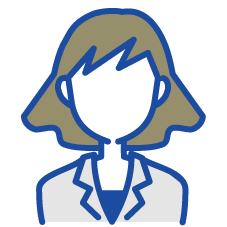
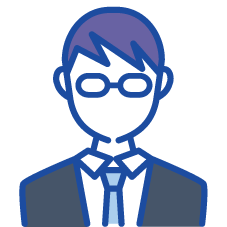
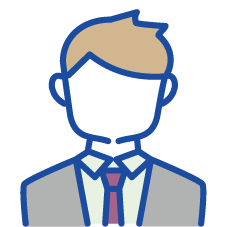
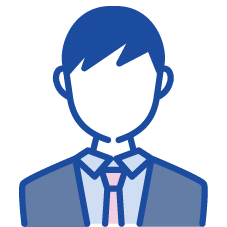
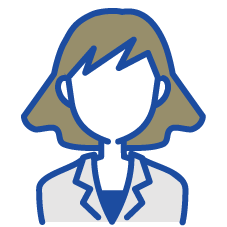
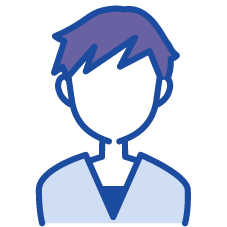
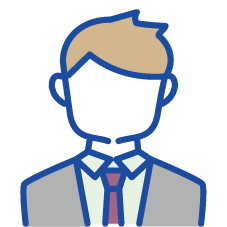
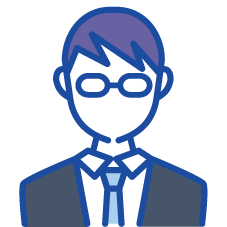
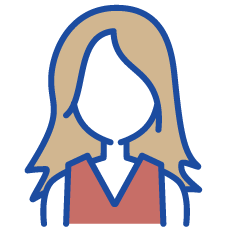
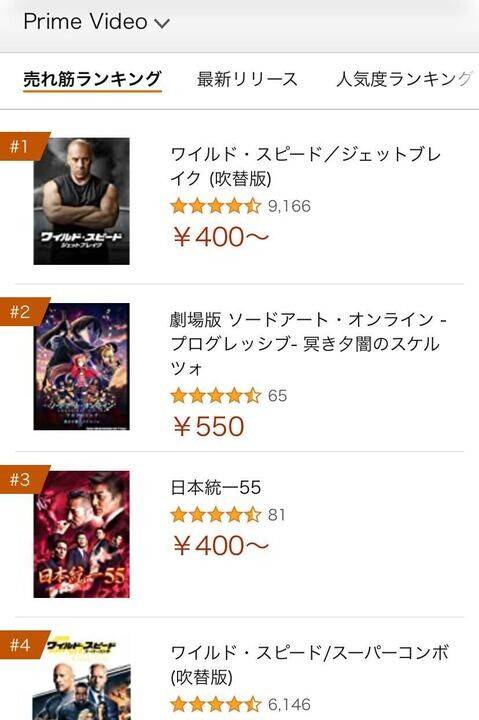



































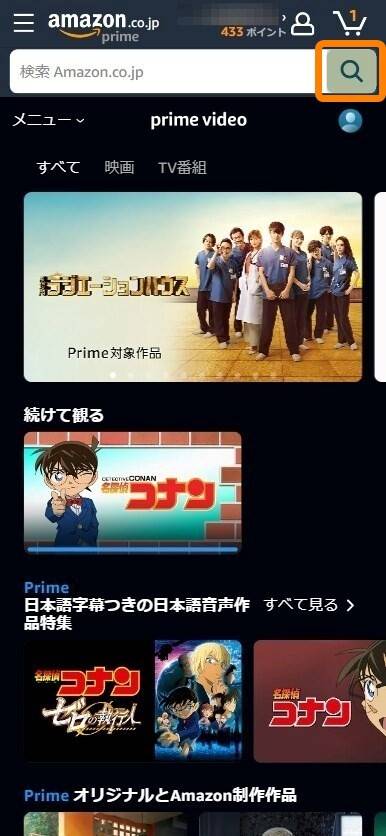
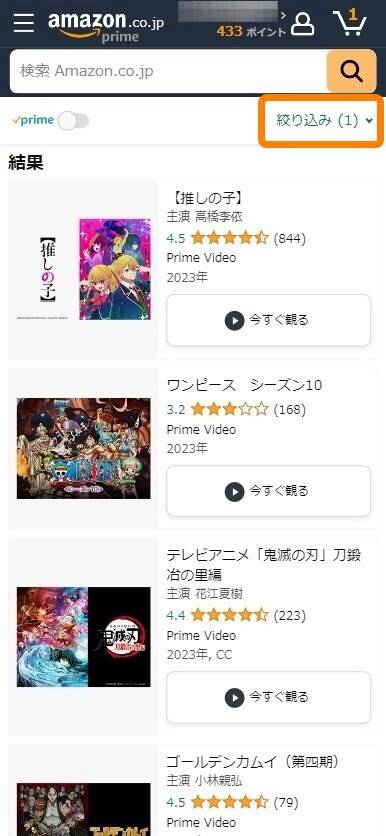
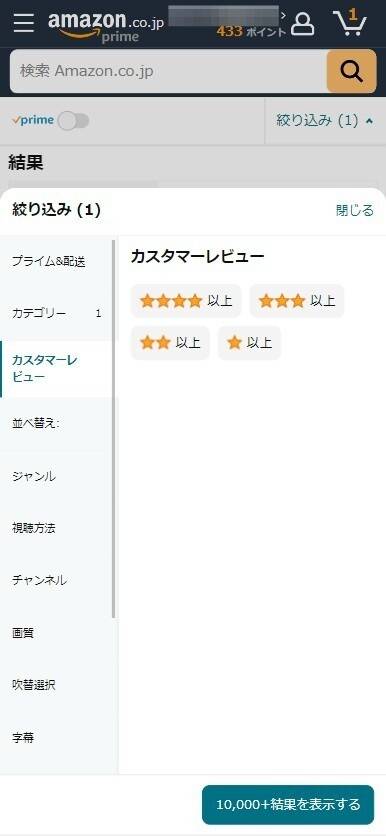
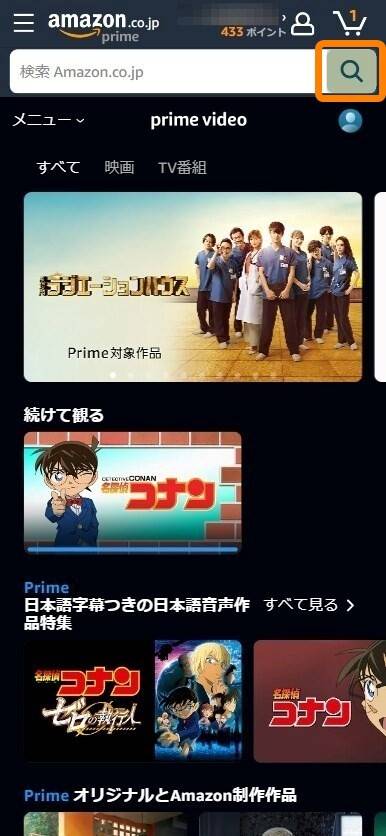
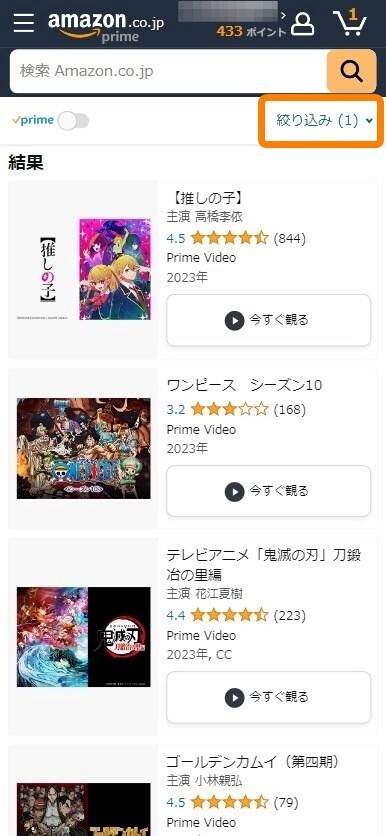
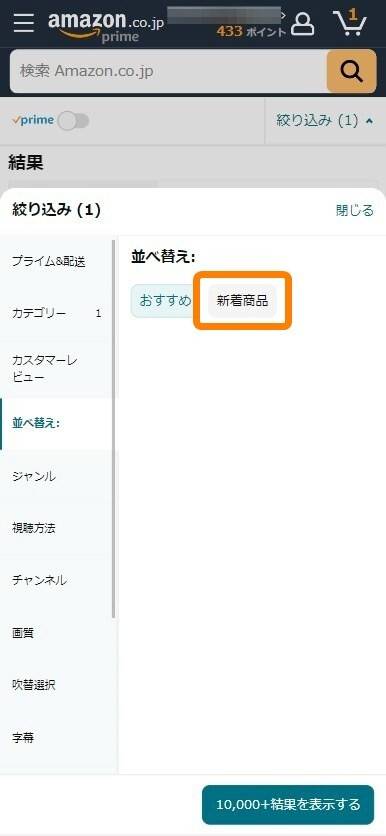
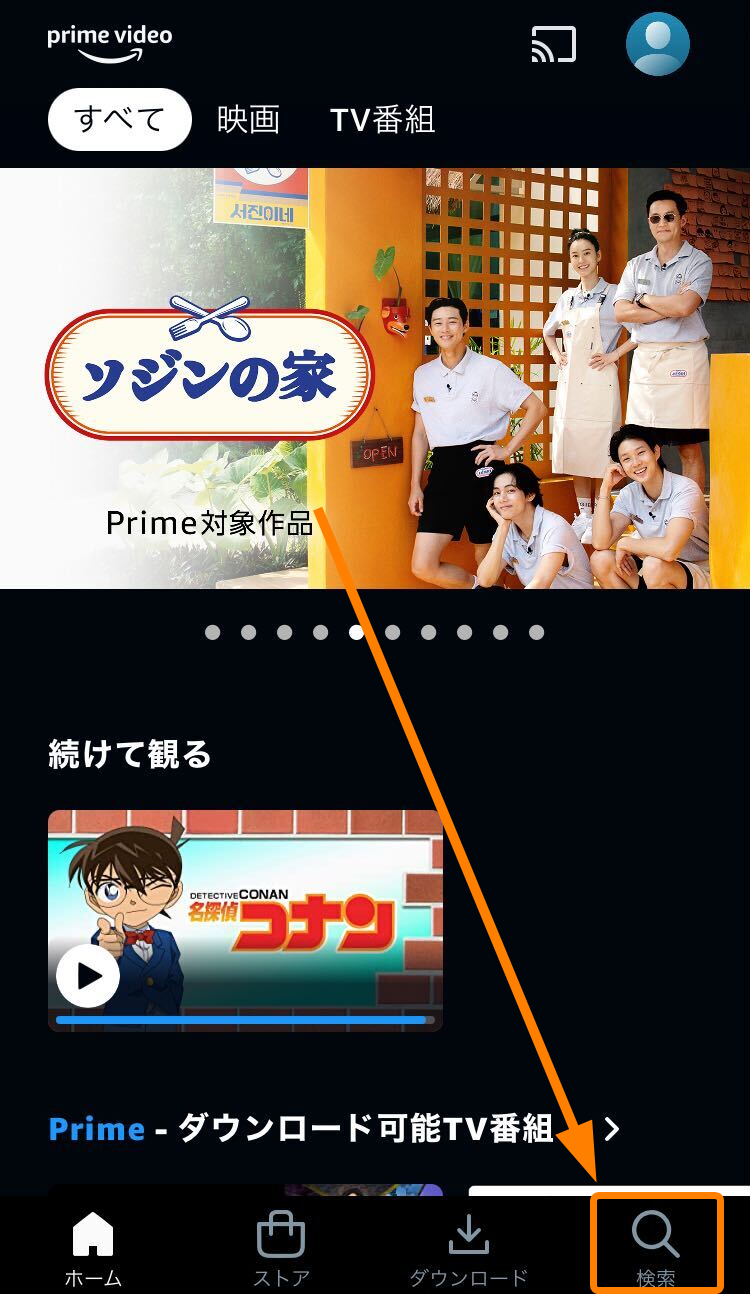
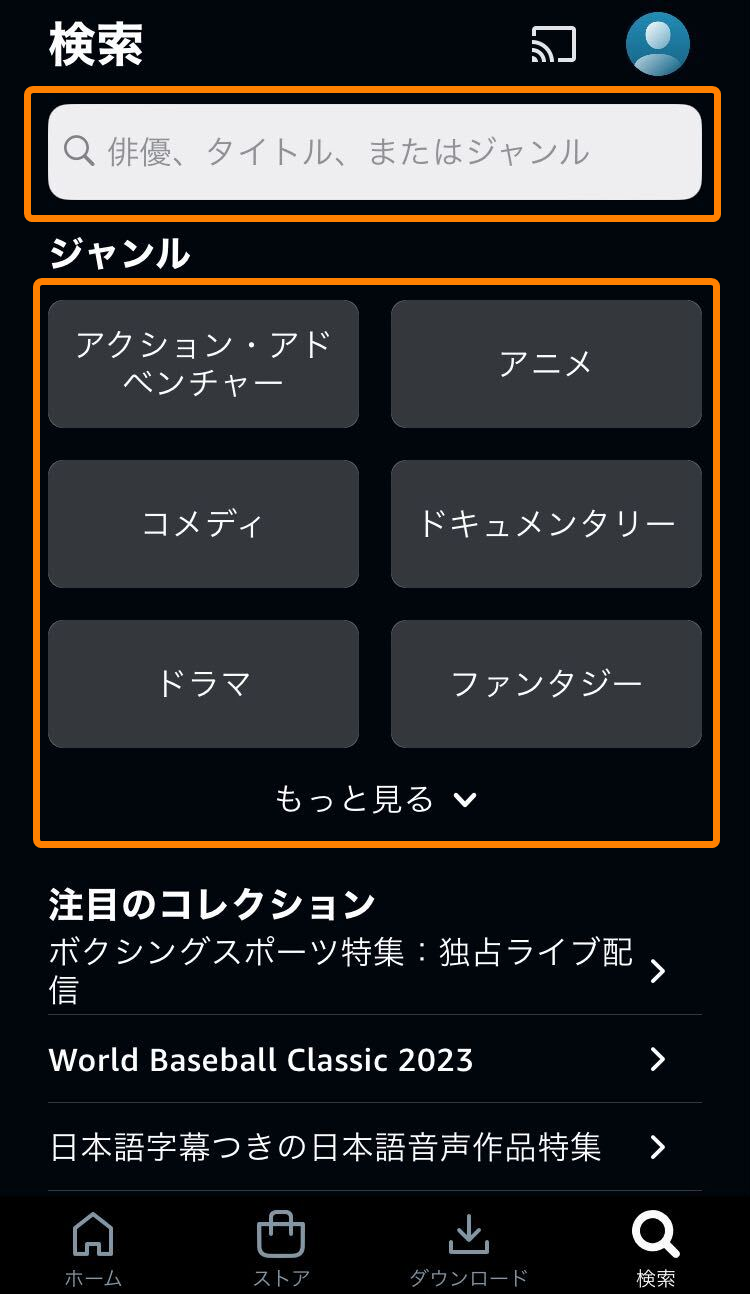
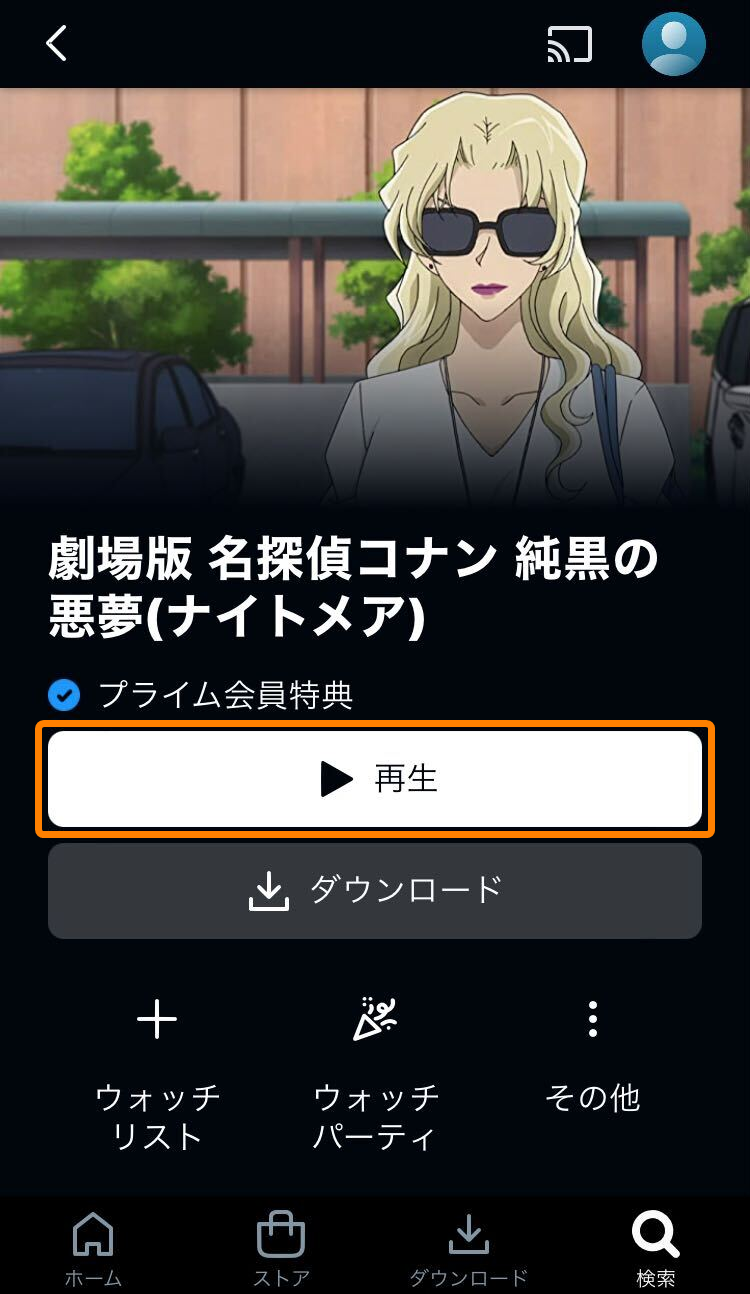
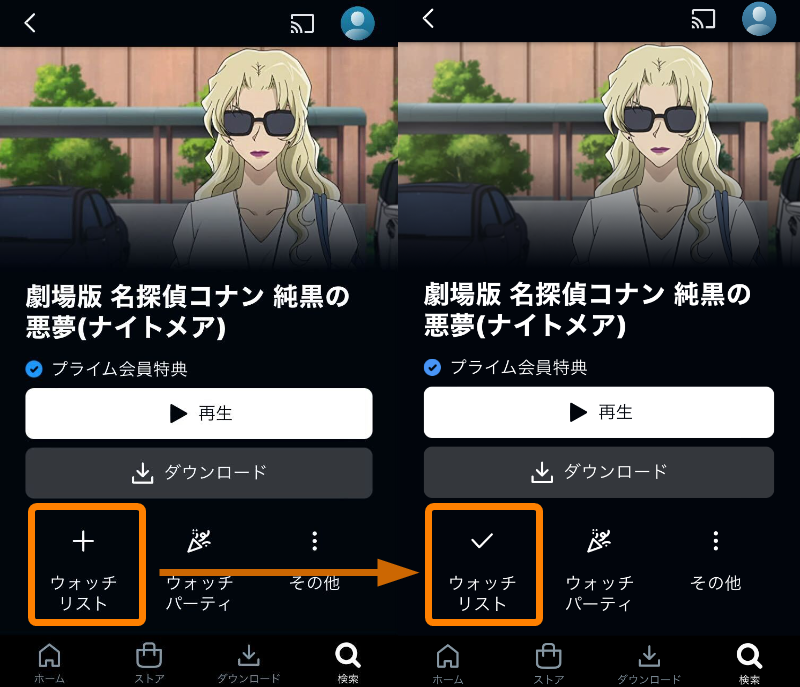
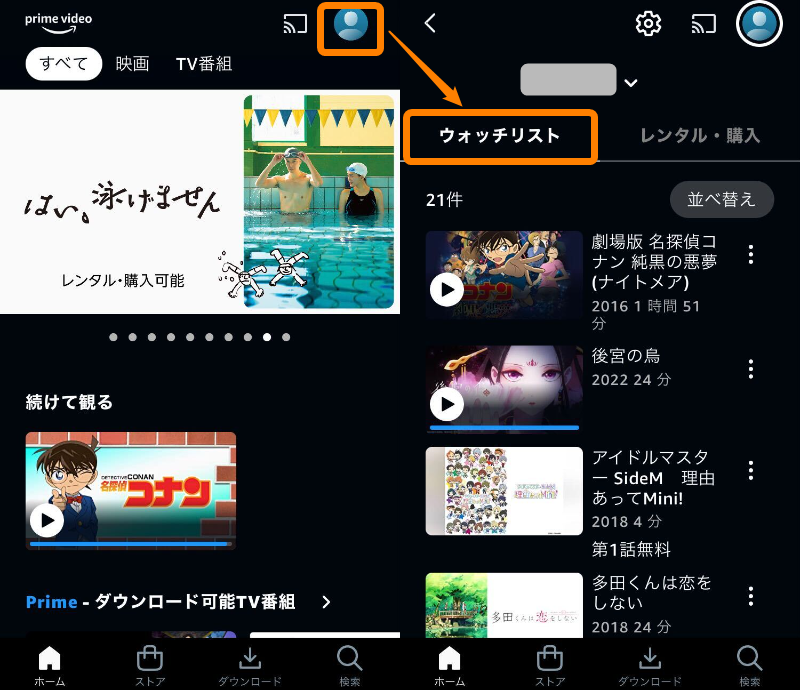
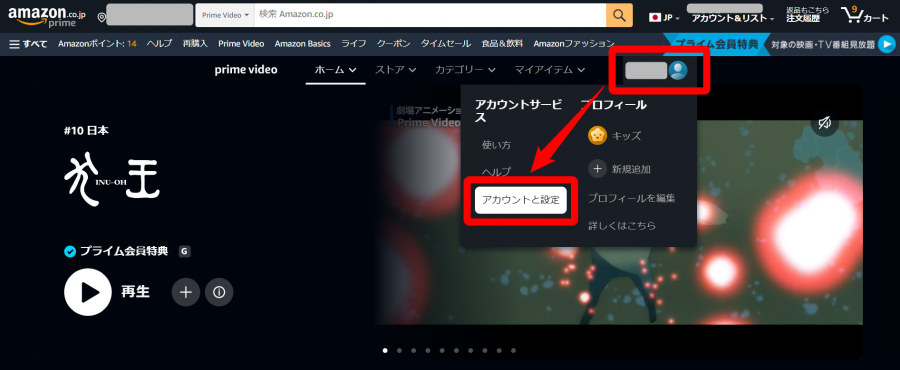
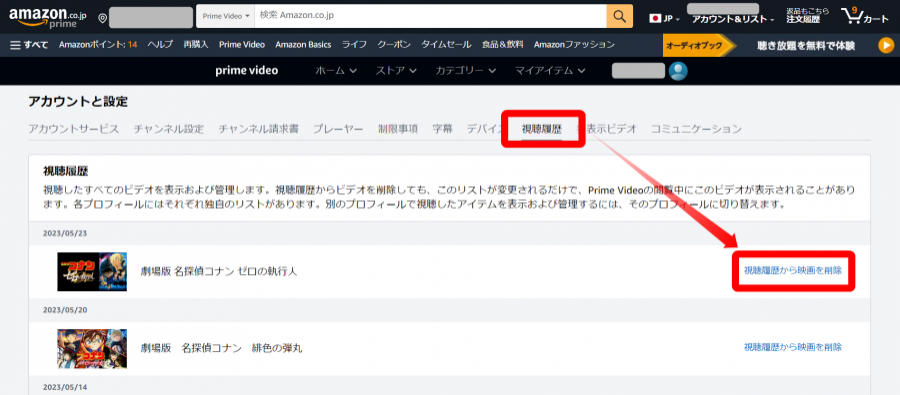
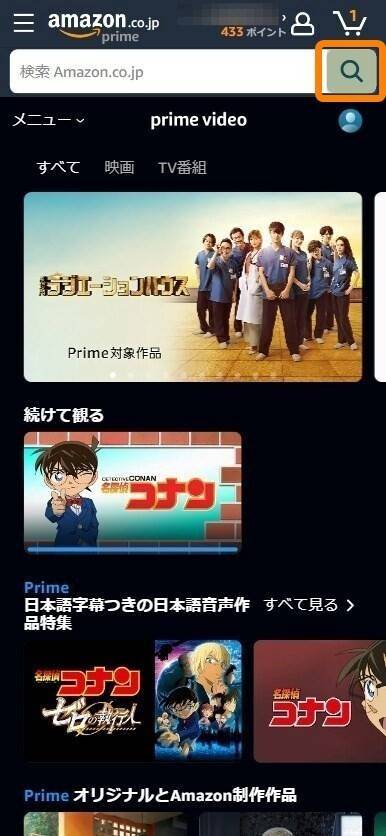
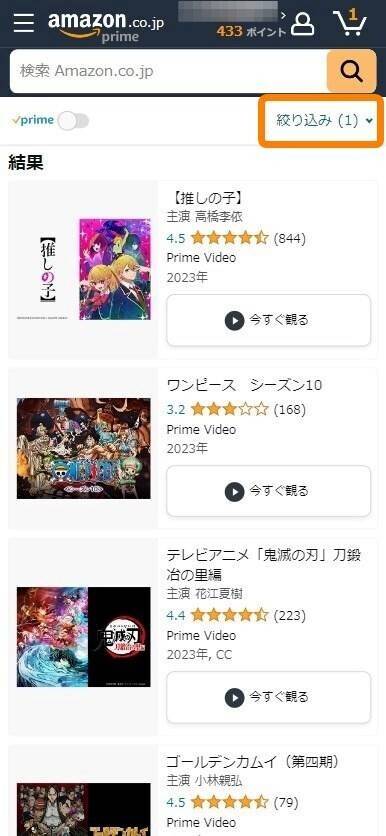
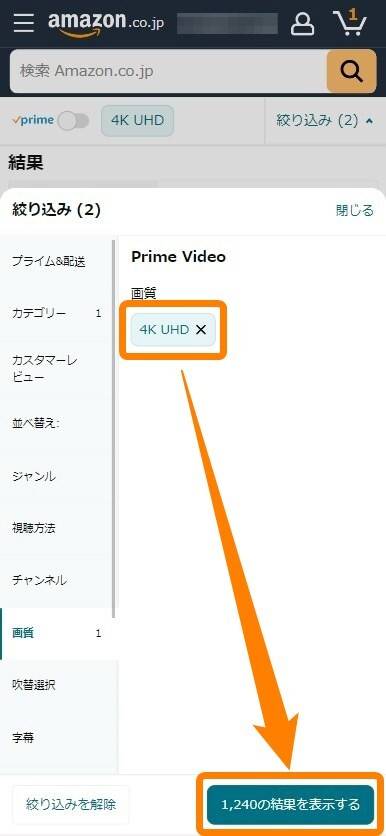
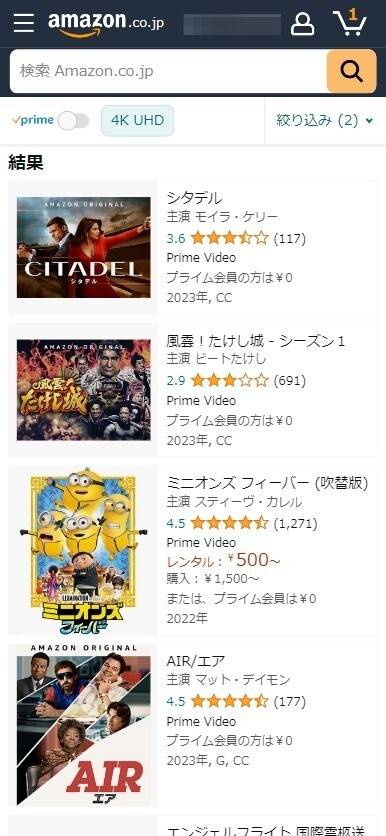
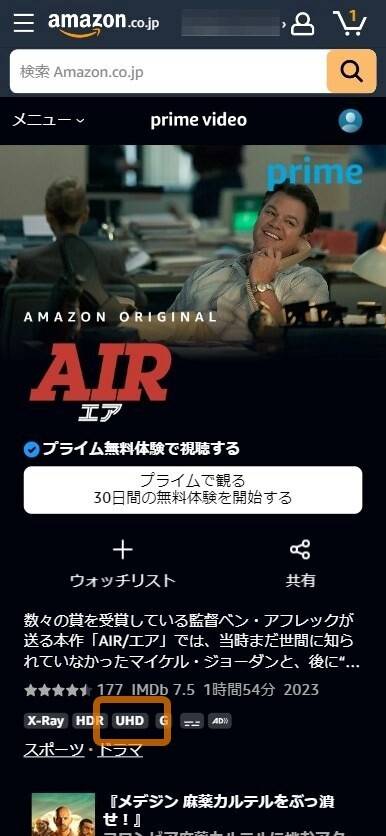





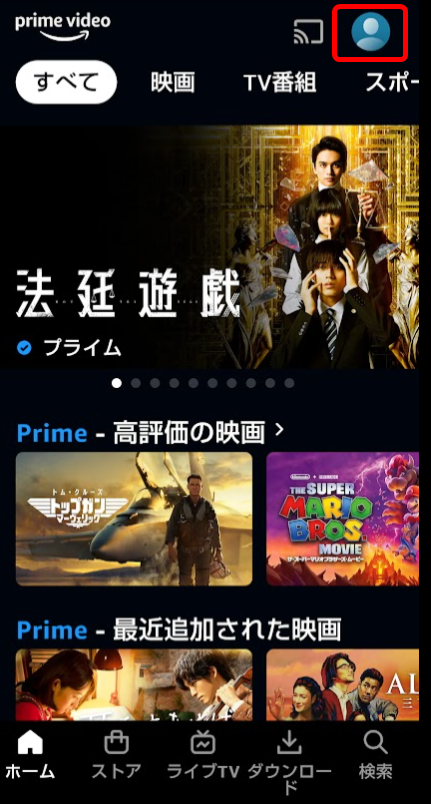
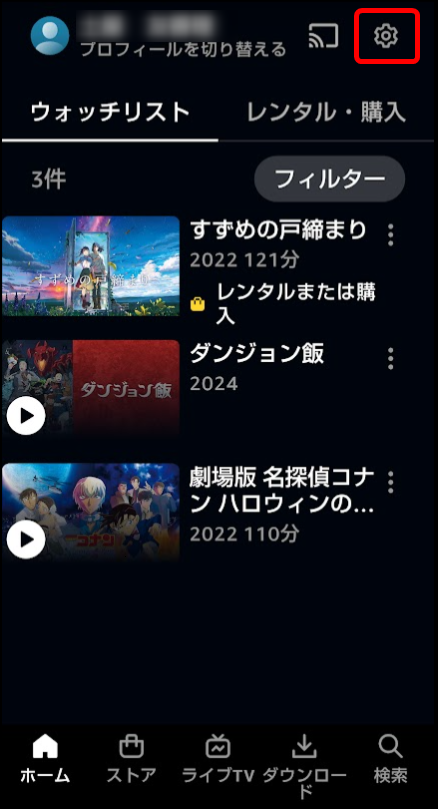
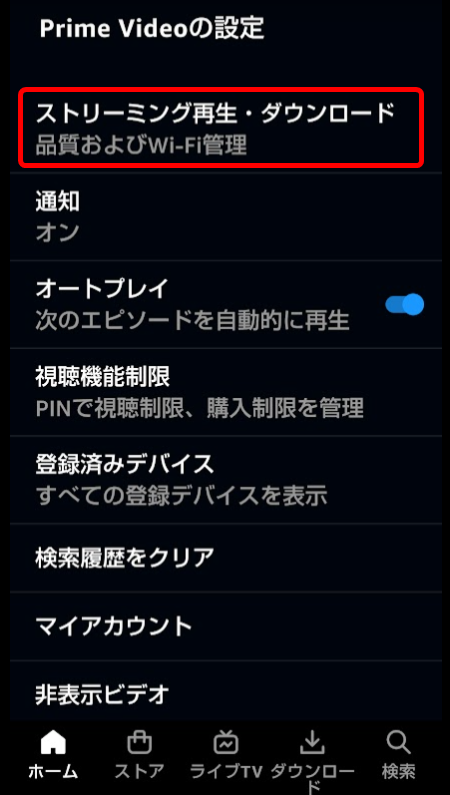
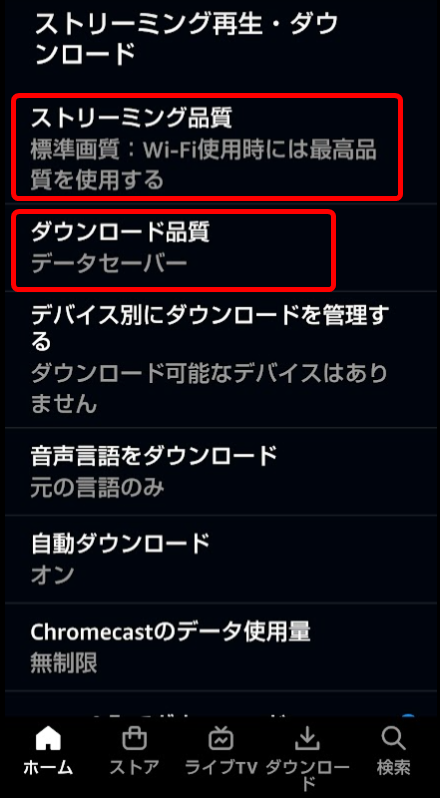
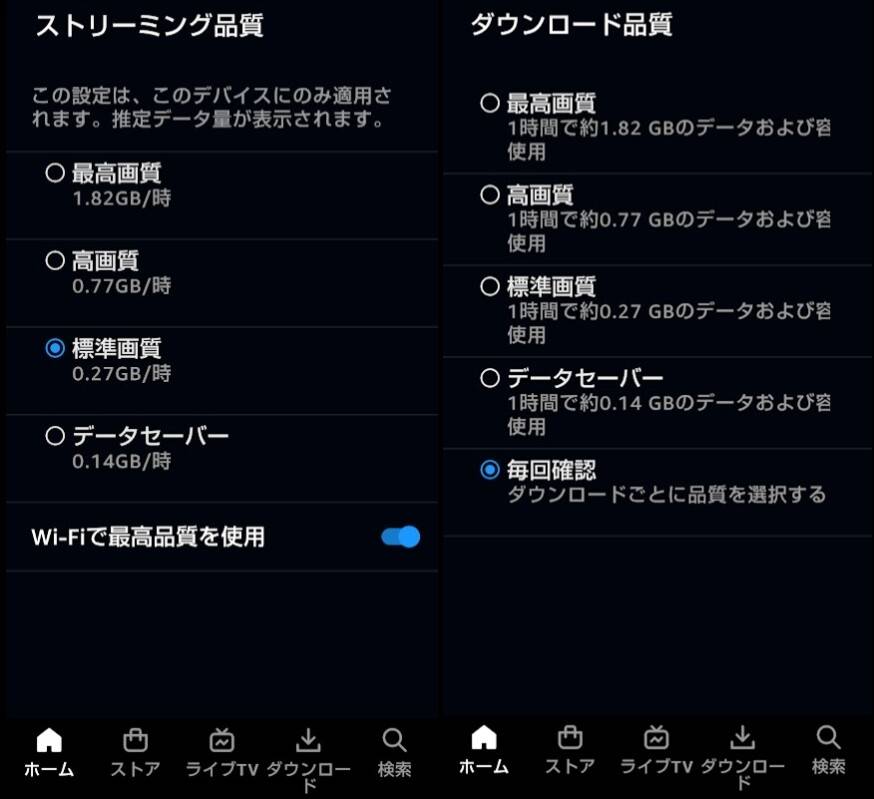
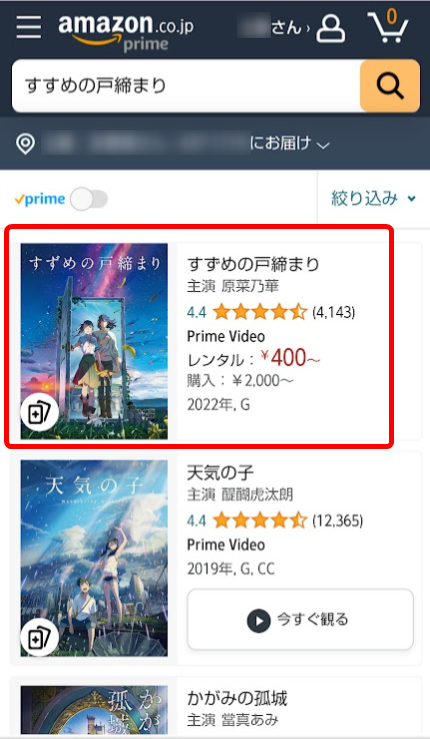
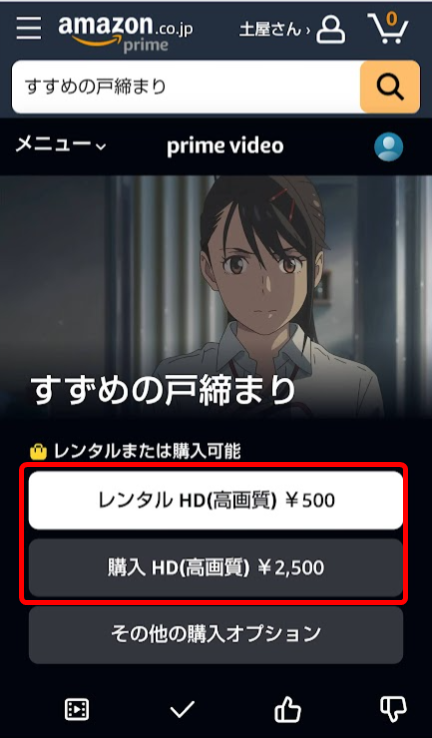
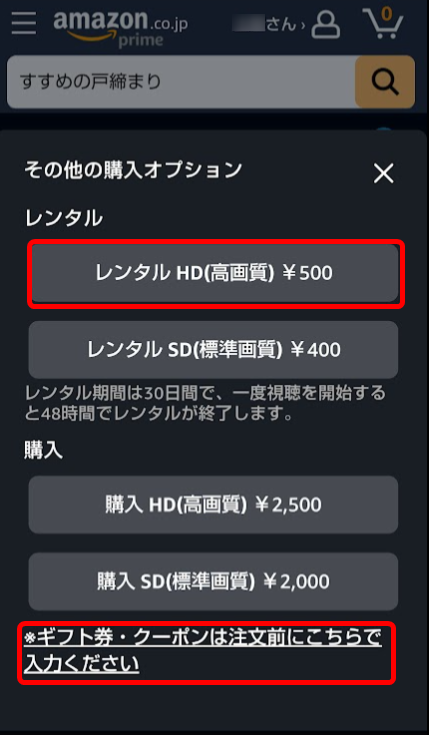
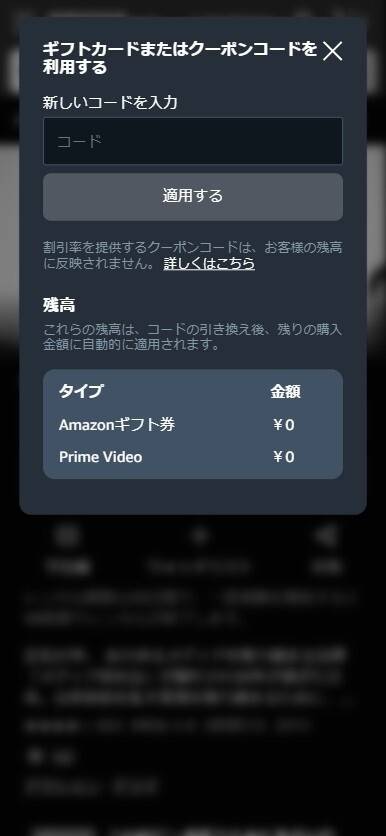
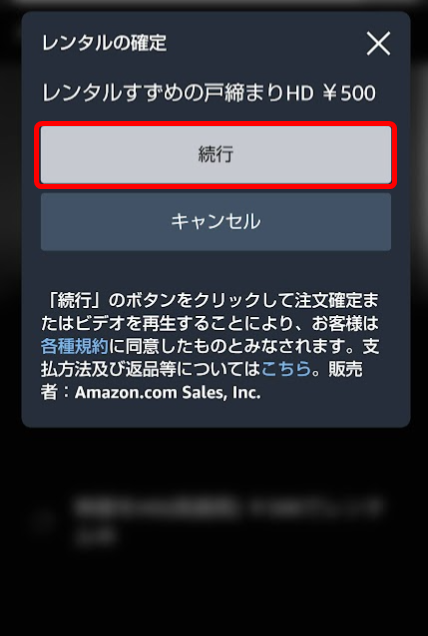






VOD STREAM 編集長
Amazonプライム・ビデオは月額料金が安く、観られる作品の幅も広いのが特徴です。
アニメや邦画を除いては、最新作に弱い印象を受けますが、過去のヒット作や隠れた名作が多く配信されているので、まずは1ヶ月試してみることをお勧めします。