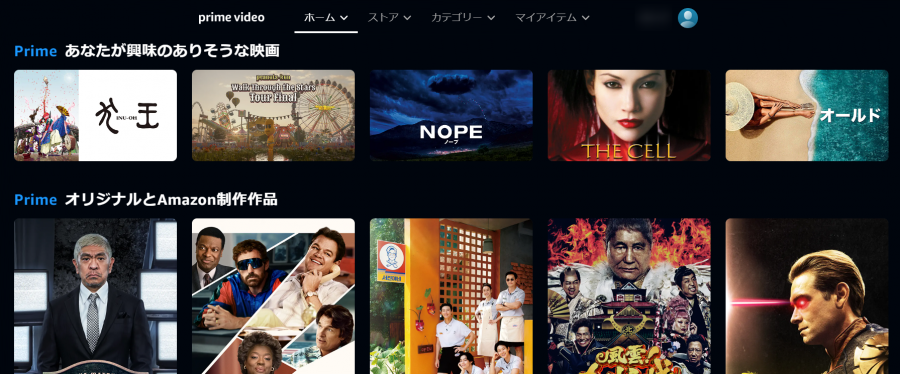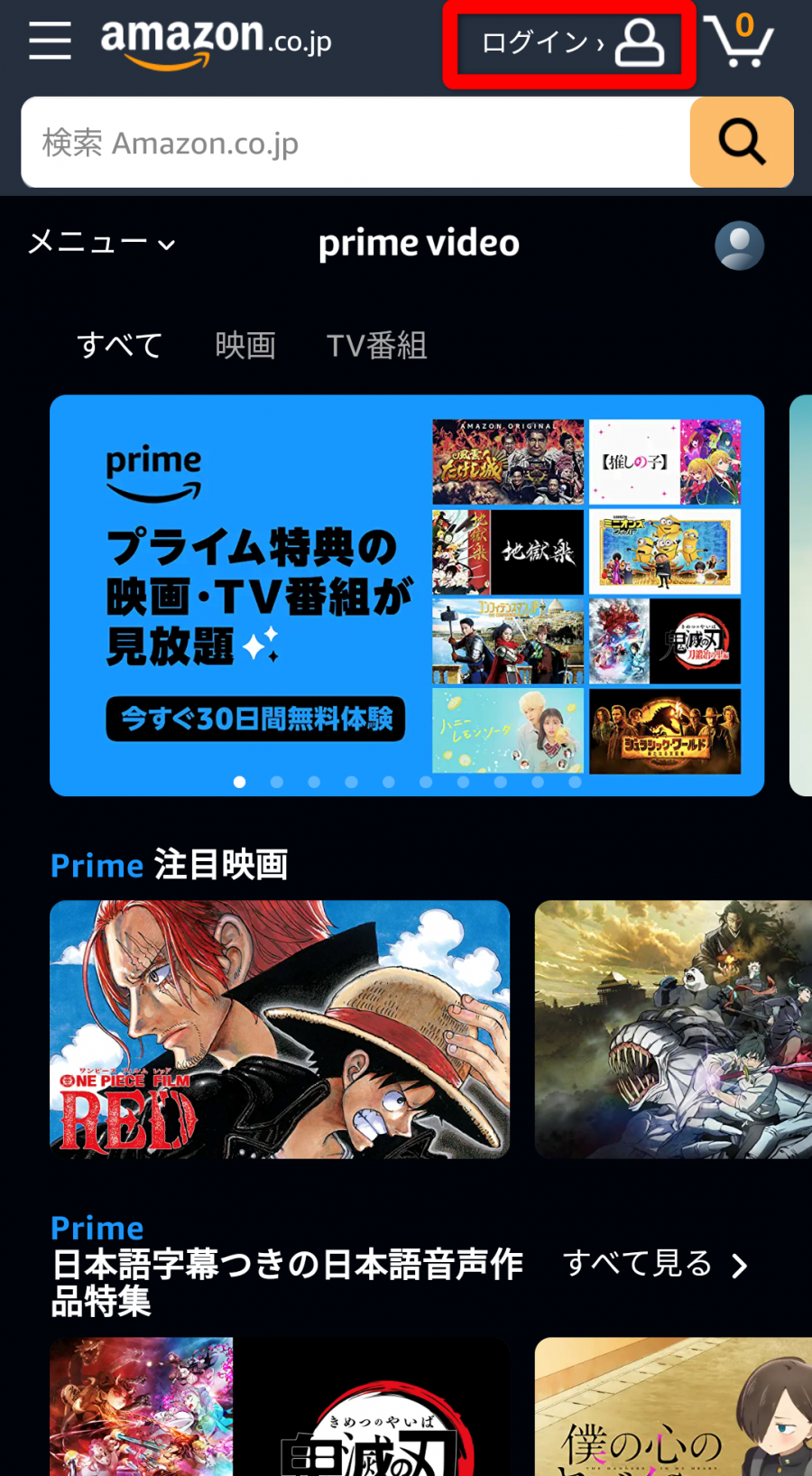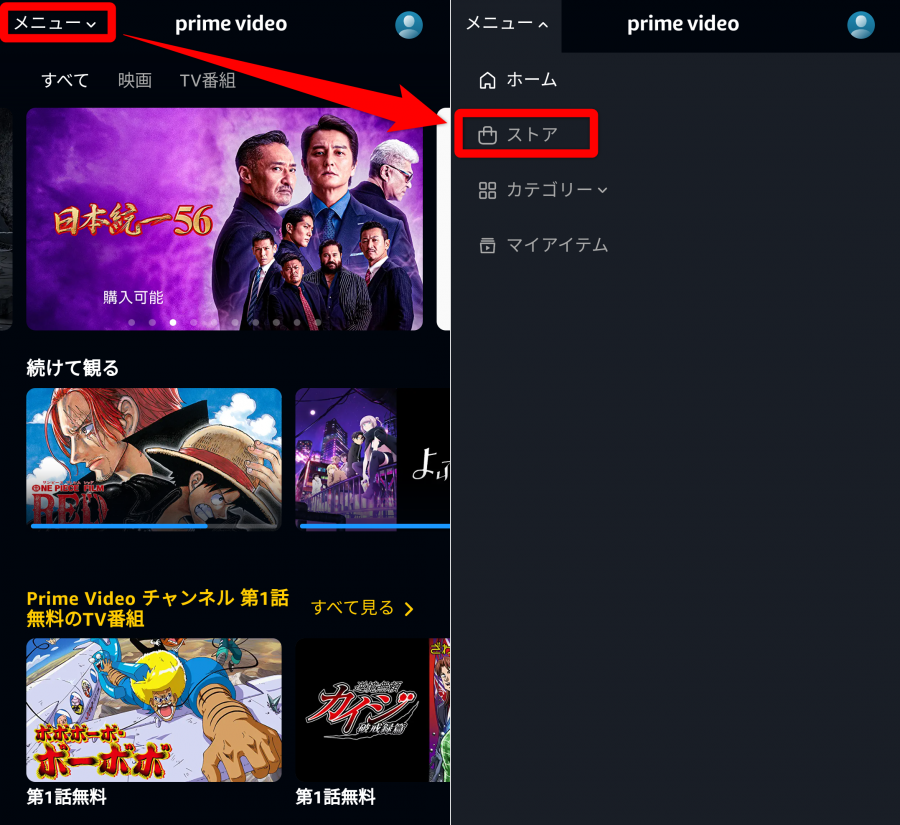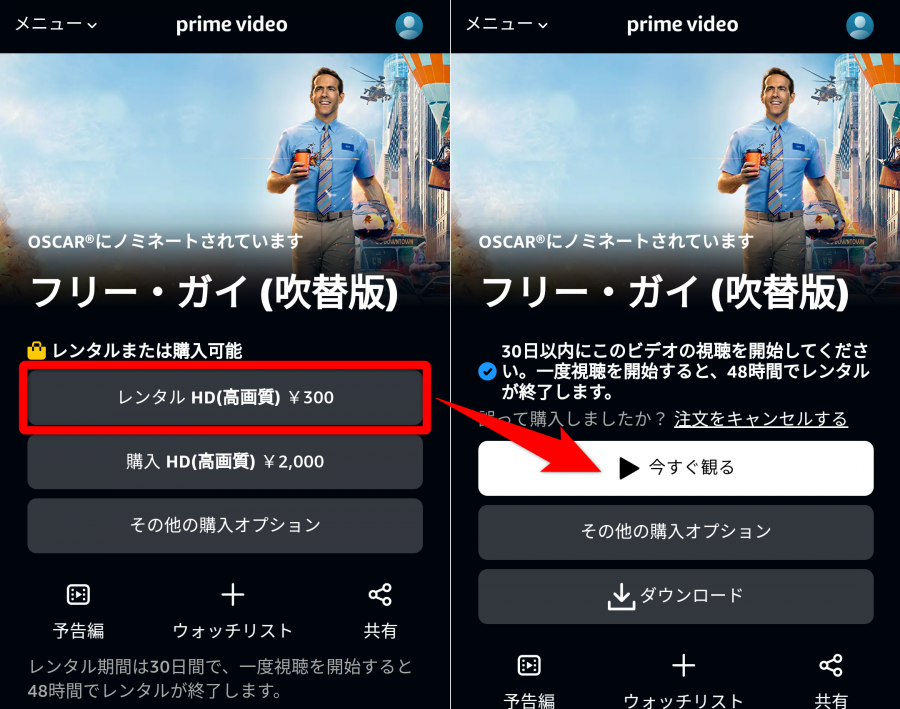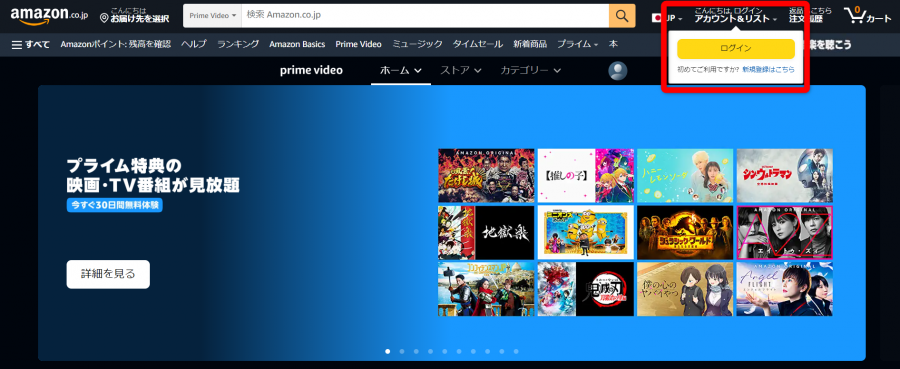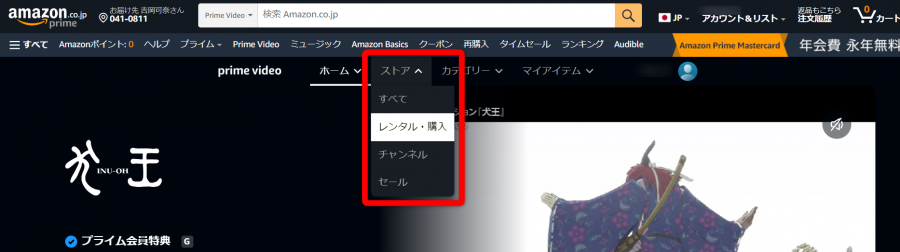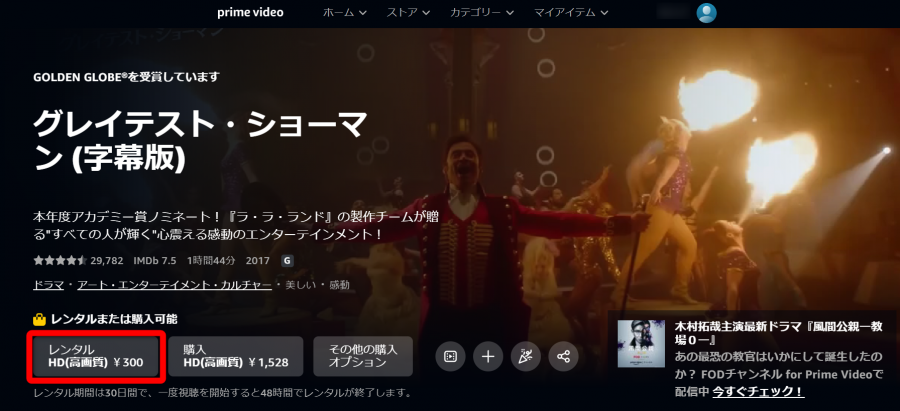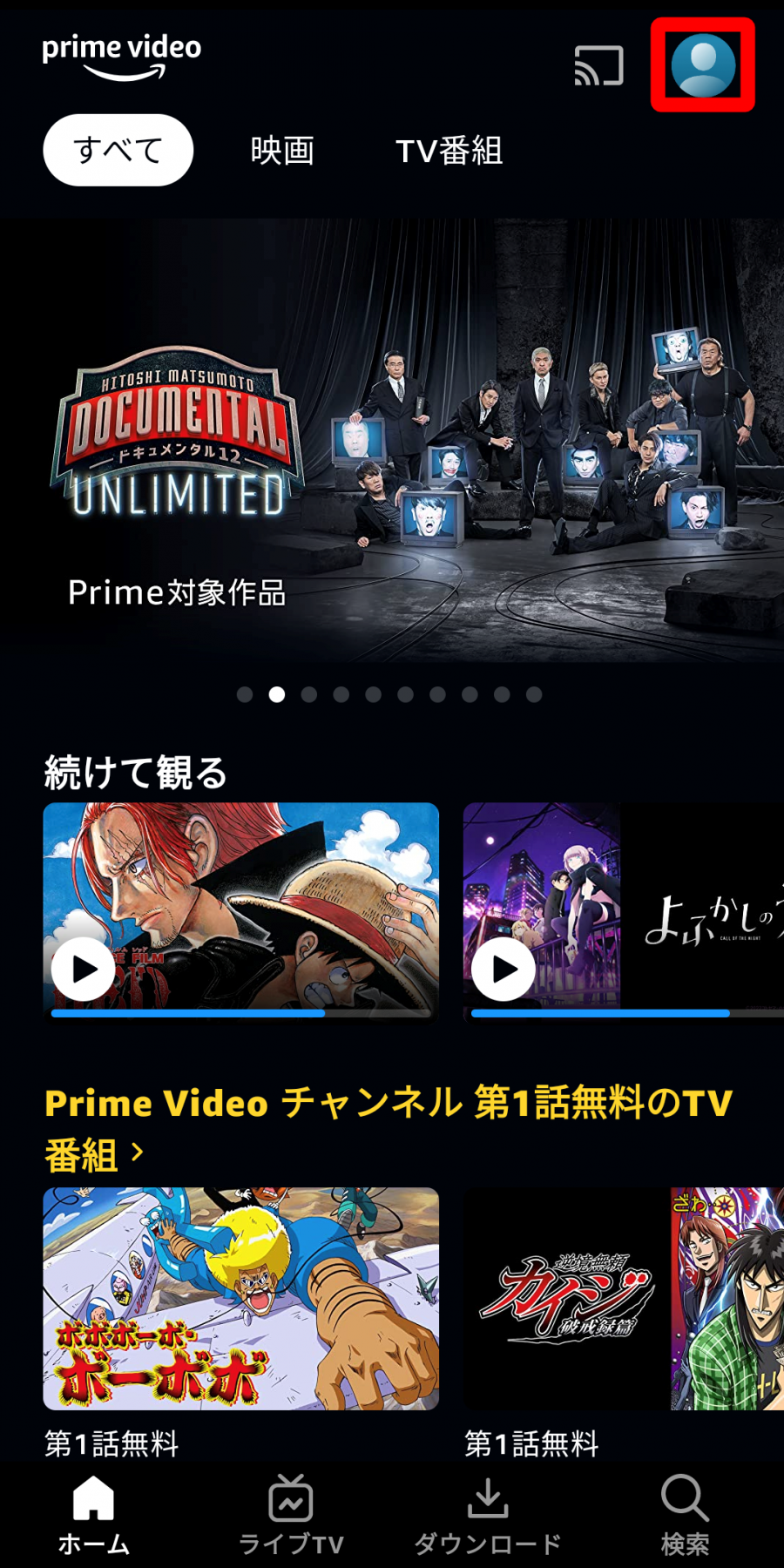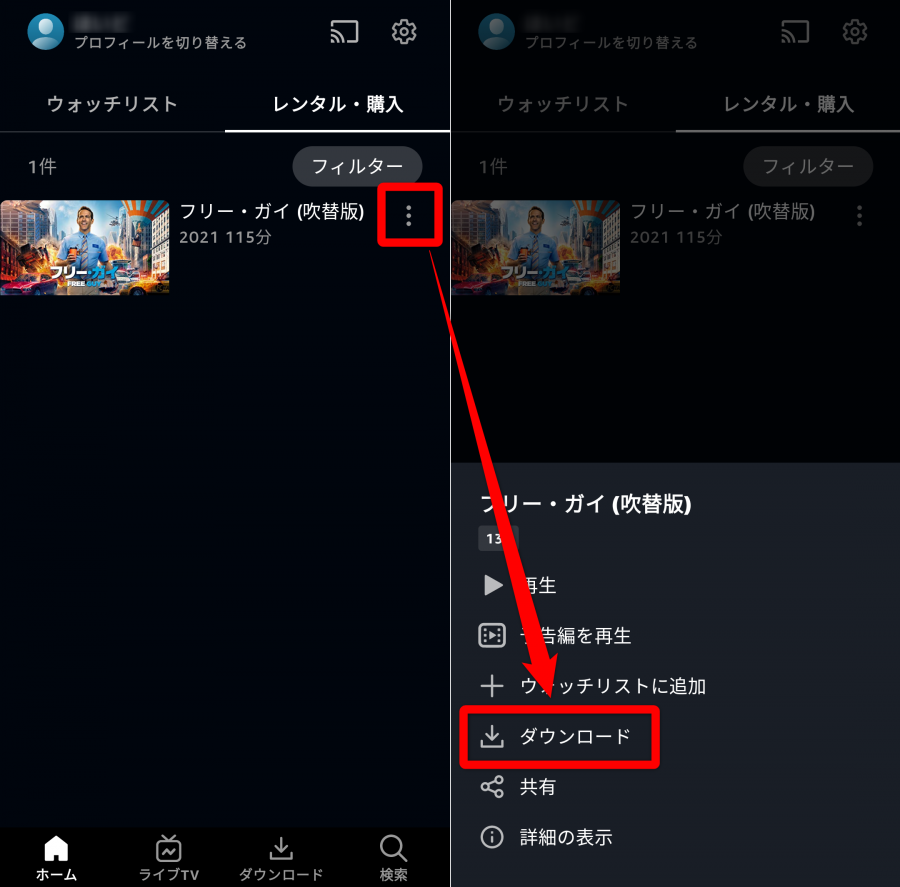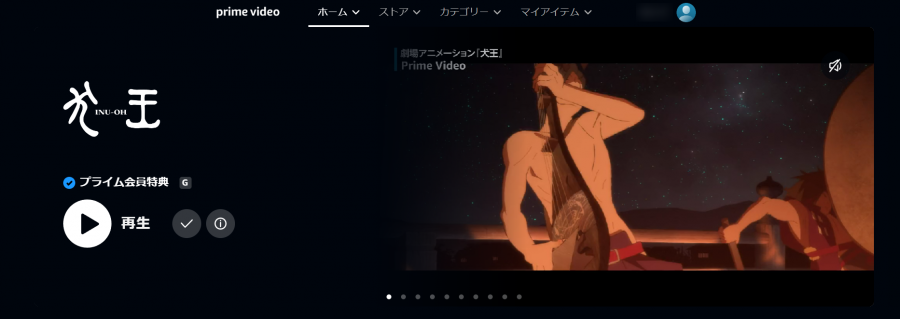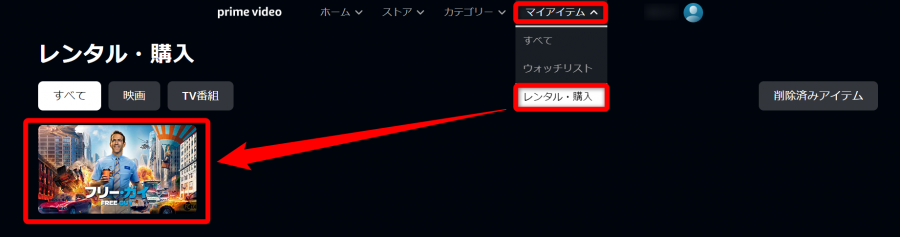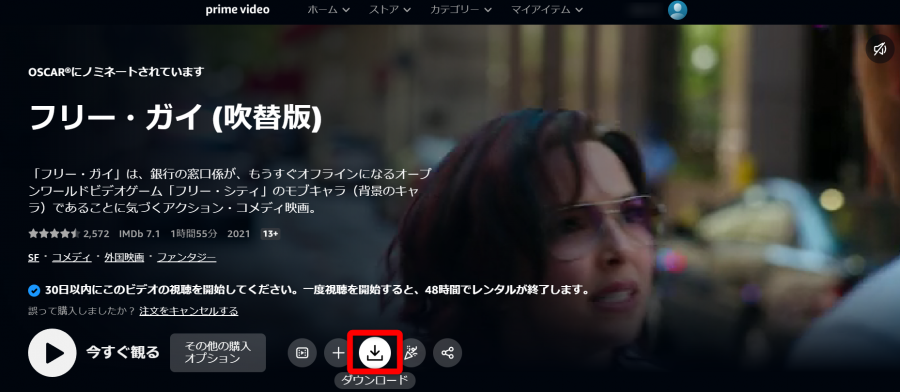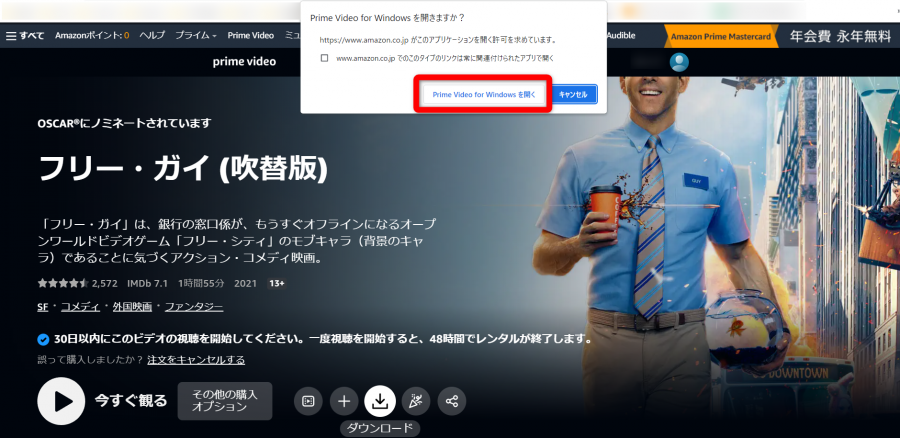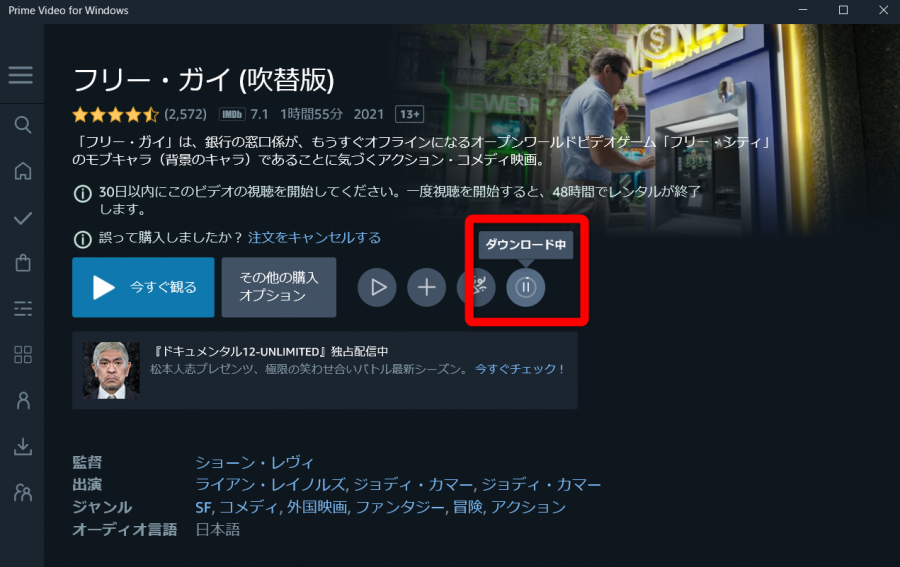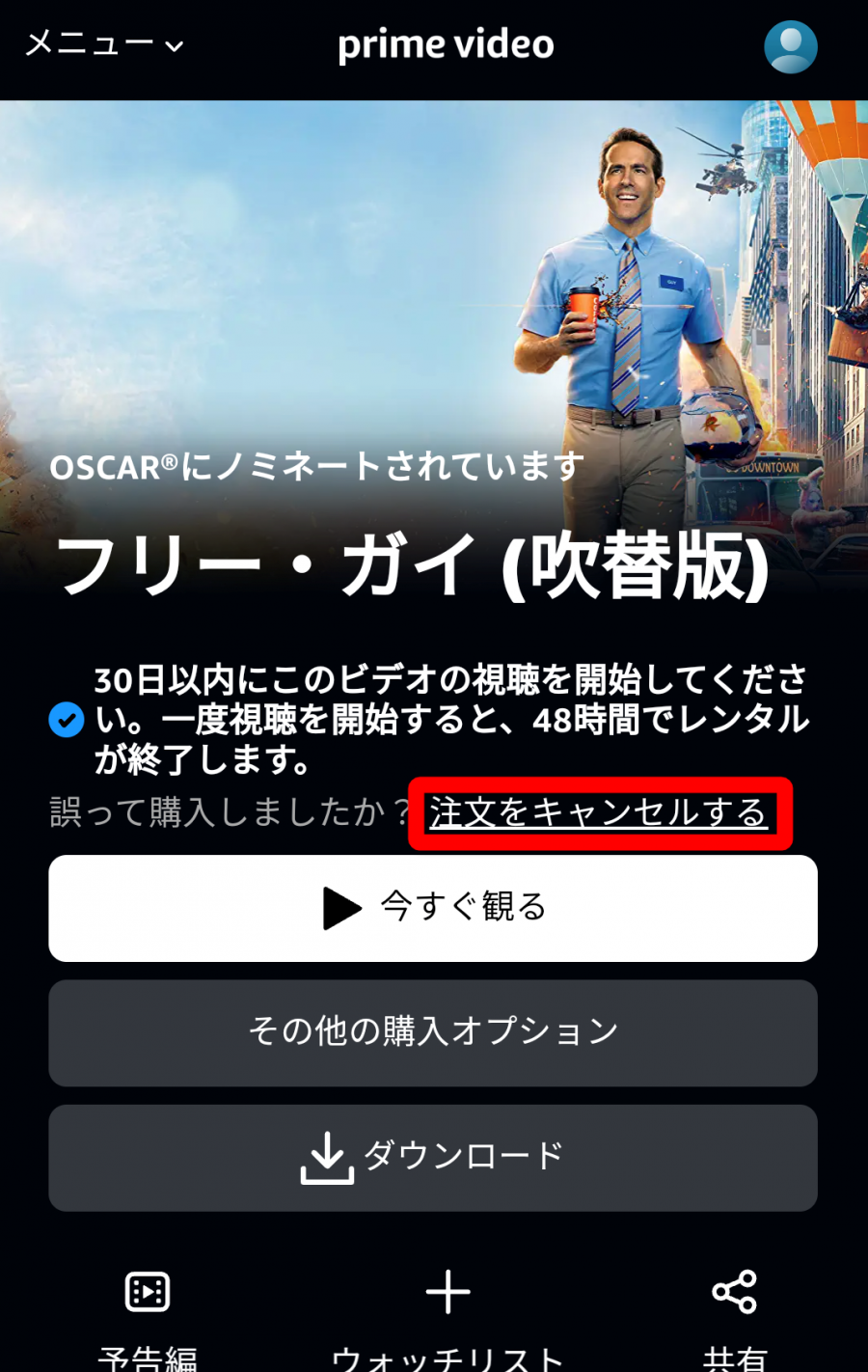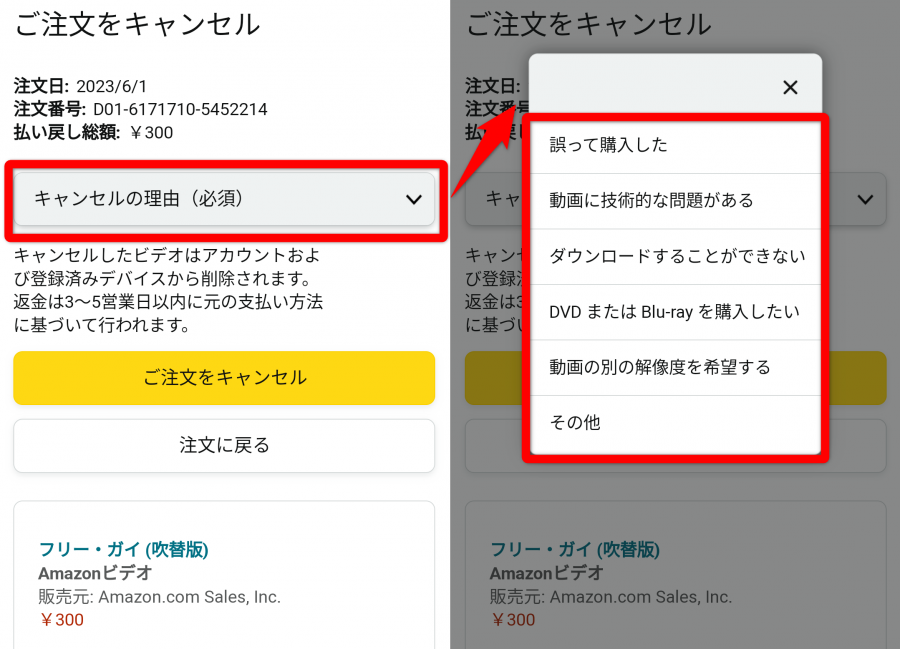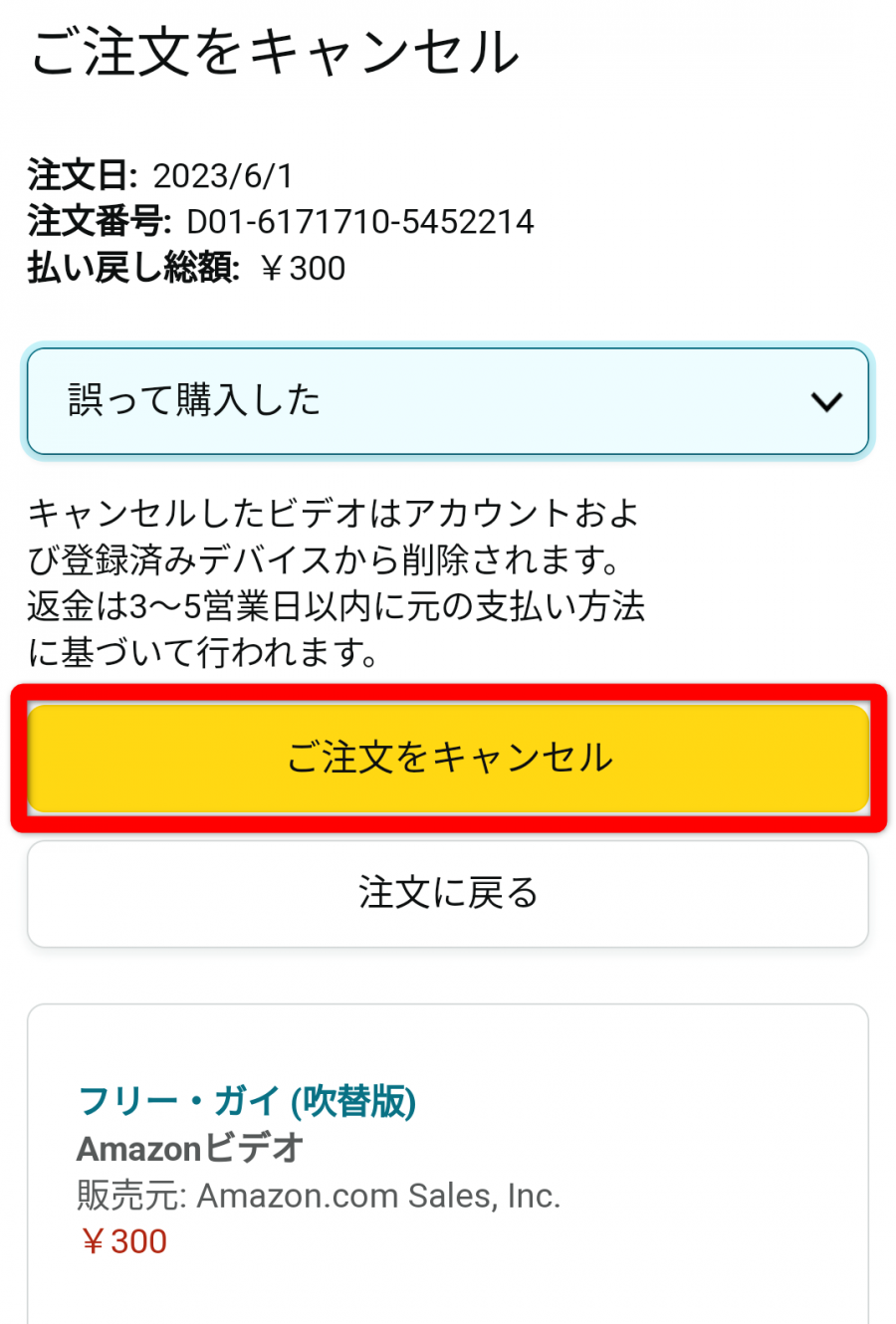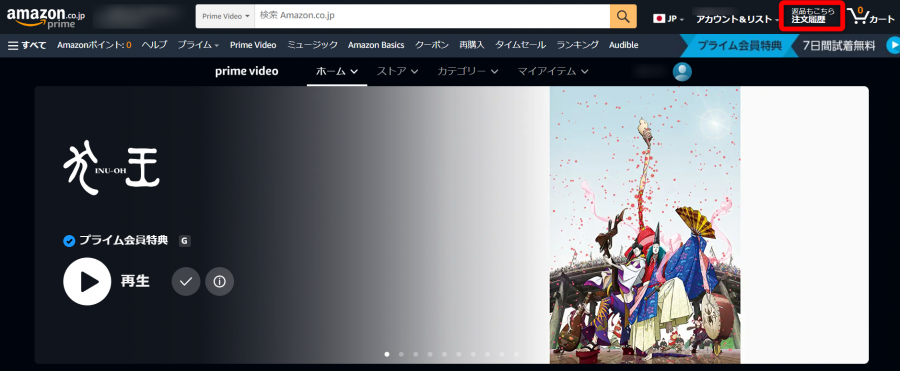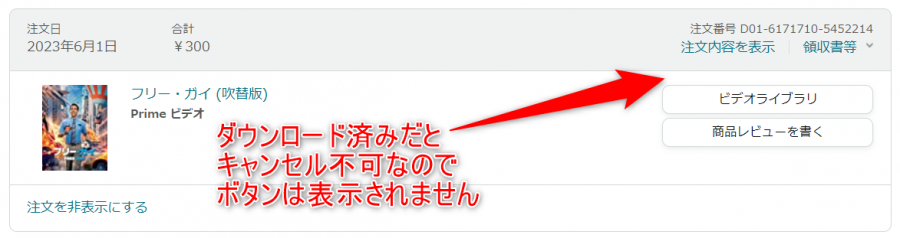Amazon提供の動画配信サービス「Amazonプライム・ビデオ」では、映画・ドラマ・アニメなど幅広いジャンルの動画作品をレンタルできます。
レンタルのいい点は、見放題対象外の新作や話題作を安く気軽に視聴できるところ。
この記事では、初めての方でも「Amazonプライムビデオ」のレンタル機能を安心して利用できるよう、期間・料金・方法などの基本事項から、注意点・お得情報までしっかり解説します。


Amazonプライム・ビデオのレンタル方法 期間・料金・支払い・お得に借りるテク
最終更新日:2024年08月07日


「Amazonプライム・ビデオ」のレンタルとは
「Amazonプライム・ビデオ」におけるレンタルとは、サービス内で料金を支払い、一定期間、動画作品を視聴する権利を得ることを指します。
作品視聴は見放題・レンタル・購入の3パターン
「Amazonプライム・ビデオ」での動画作品の視聴方法は、「レンタル」「購入」「見放題」の3パターンです。
それぞれの違いは、料金支払いの方法と視聴期限の有無にあります。
| 料金支払い | 視聴期限 | |
|---|---|---|
| レンタル | 作品ごと | あり |
| 購入 | 作品ごと | なし |
| 見放題 | 月額600円 (プライム会員) |
なし |
「レンタル」は作品ごとに料金を支払うことで、決められた期間内のみ動画の視聴が可能になるシステムです。
「購入」も同様に都度払いですが、無期限で作品を観られる点にレンタルとの違いがあります。
一方で「見放題」は月額料金を支払うことで、対象の1万本以上の動画コンテンツを制限なく楽しむことが可能です。
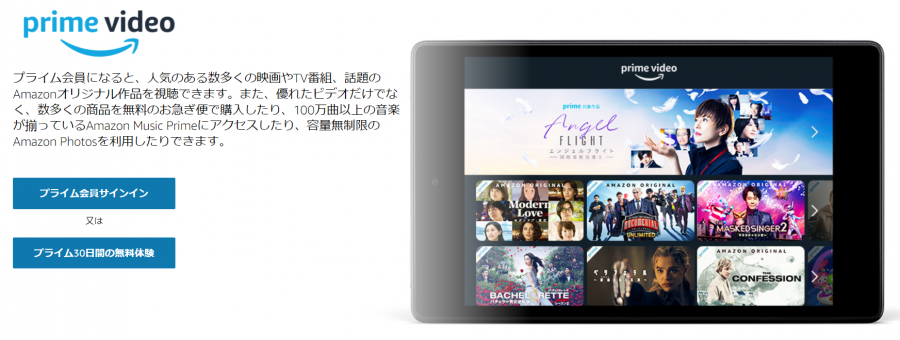
「Amazonプライム・ビデオ」には見放題の魅力を実感できる30日間の無料体験が用意されています。
気になる方はこちらの記事もチェックしてみてください。

「Amazonプライム・ビデオ」で動画をレンタルするメリット
レンタルを利用するメリット
- 見放題にない作品を楽しめる
- 購入するよりも安く視聴できる
- 期限になると自動で返却される
「Amazonプライム・ビデオ」におけるレンタルのメリットは、新作映画などの見放題では観られない作品を購入するよりも安く視聴できる点にあります。
またレンタルショップでDVDやBlu-rayを借りるときのように、わざわざ視聴後に返却しに行く手間がないことも魅力のひとつです。
レンタルにかかる料金
1作品あたりのレンタル料金は、おおよそ110円~1,100円です。
価格は作品の新旧・ジャンル・画質などによって変動します。
ジャンル別・レンタル料金の例
- 新作映画:500円~1,100円
- 旧作映画:300~440円
- ドラマ(1話):220円
- アニメ(1話):110~330円
他社サービスとのレンタル料金比較
「Amazonプライム・ビデオ」と他社の動画配信サービスのレンタル料金を、比較して表にまとめました。
| 新作映画 | 旧作映画 | ドラマ(1話) | アニメ(1話) | |
|---|---|---|---|---|
| Amazon プライム・ビデオ |
500円~1,100円 | 300円~440円 | 220円 | 110円~330円 |
| U-NEXT | 550円~1,100円 | 330円~440円 | 220円 | 110円~330円 |
| Hulu | 550円~1,500円 | 440円~550円 | 220円~330円 | 275円 |
| music.jp | 550円~1,100円 | 330円~440円 | 220円 | 110円~330円 |
| FODプレミアム | 500コイン
(550円相当) |
400コイン
(440円相当) |
200コイン
(220円相当) |
100コイン~
(110円相当~) |
| TELASA | 550円~1,100円 | 330円~440円 | 220円 | 110円~330円 |
| dアニメストア | 550円~ | 440円~ | ー | 110円~275円 |
※一般的な作品の料金を記載(例外あり)
どのサービスでもレンタル料金に大きな差はありません。
しかし「Amazonプライム・ビデオ」では頻繁にセール・キャンペーンが開催されており、話題の映画が100円で視聴できるといった例も。お得に幅広いジャンルの作品に出会いたい方にとっては、満足度の高いサービスです。
→ Amazonプライム・ビデオ 開催中のセール一覧へ
なお、「レンタルを中心にしっかり利用したい」という方は下記のサービスもおすすめです。
・ 新作映画を何本も視聴したい方におすすめ!「music.jp」
毎月3,500円分のポイントがもらえます。無料体験中も1,600円分のポイント配布あり。
→ music.jp 30日間無料トライアルに登録する
・「見放題」と「レンタル」を併用したい方におすすめ! 「U-NEXT」
見放題作品数No.1! レンタルにつかえる1,200円分のポイントを毎月もらえます。
→ U-NEXT 31日間無料トライアルに登録する
・アニメや2.5次元舞台を見るなら!「dアニメストア」
アニメ関連特化で、月額料金はアマプラと同価格帯。アニメ映画や2.5次元舞台の作品や声優関連のライブ・番組も網羅しています。
→ dアニメストア 31日間無料トライアルに登録する(※)
※31日経過後は自動継続となり、その月から月額料金全額がかかります
毎月レンタルに使えるポイントがもらえて、Amazonプライム・ビデオよりもお得に動画レンタルできます。
どのサービスも初回無料体験が可能・期間中に解約手続きをすれば月額料金は一切かかりません。無料期間中にもポイントがもらえるサービスであれば、新作レンタルがタダでできます。
他社サービスの詳細が気になる方は、下の記事にて詳しく比較・解説していますのでぜひ参考にしてください。
レンタル料金の支払い方法
「Amazonプライム・ビデオ」におけるレンタル料金の支払い方法は、以下2点が利用可能です。
- クレジットカード(日本国内発行)
- Amazonギフト券
クレジットカードのブランドは、VISA、Mastercard、JCB、American Express、Diners Clubに対応しています。
アカウントに紐付いたAmazonギフト券も利用可能です。また「Amazonプライム・ビデオ」で使えるクーポンをお持ちの方は、アカウントに登録しておくことでレンタル料金の支払い時に適用できます。
見放題(プライム会員)の料金支払いで可能な「携帯キャリア決済」「あと払いペイディ」などは利用できないので注意しましょう。
作品をレンタルできる期間
レンタルの期間について覚えておくべき点は、以下のふたつです。
作品レンタルで抑えたいポイント
- 視聴開始までの期限 : 料金支払いから30日間
- 視聴開始から返却するまでの期間 : 再生・ダウンロードから48時間
視聴開始期限:支払い後30日間
レンタル料金を支払ったらその日から「30日以内」に動画を視聴する必要があります。
例えば9月5日にレンタル料金を支払った場合、視聴開始期限は10月4日(30日目)までです。この場合、視聴しなければ、10月5日(31日目)に視聴する資格が失われてしまいます。
返却までの期間:初回再生やダウンロードから48時間
1度視聴を開始すると、作品はその時点から「48時間後」に自動的に返却されます。
例えば9月5日にレンタルした作品を9月9日12時に再生した場合、9月11日12時(48時間後)に返却され、作品視聴ができなくなります。
返却後に作品を見たい場合は、再びレンタル手続きが必要です。
作品をレンタルする方法
スマホ・タブレットでおこなう場合と、パソコンでおこなう場合のレンタルの手順をそれぞれ説明します。
スマホ・タブレットの場合
スマホやタブレットの場合、Webブラウザから以下のとおりレンタル手続きをおこなえます。アプリでは視聴しかできないので注意しましょう。
【手順】
- 「Amazonプライム・ビデオ」にログイン
- 観たい作品のタイトルを検索
- [レンタル]ボタンをタップして完了
-
STEP1
「Amazonプライム・ビデオ」でログイン
![Amazonプライムビデオ レンタル画面 スマホ版]()
スマホのWebブラウザ(SafariやChromeなど)で「Amazonプライム・ビデオ」を開き、アカウントにログインします。
Amazonアカウントを持っていない方は新規で作成してください。 -
STEP2
観たい作品のタイトルを検索する
![Amazonプライムビデオ レンタル画面 スマホ版]()
観たい映画・TVドラマ・アニメなどのタイトルがわかる場合は、上部の検索ボックスに入力して検索します。
観る作品を決めていない場合は、画面右上の[メニュー]から[ストア]をタップ。一覧から探すことができます。 -
STEP3
[レンタル]ボタンをタップして完了
![Amazonプライムビデオ レンタル画面 スマホ版]()
鑑賞する作品を決めたら詳細画面に移り、[レンタル]ボタンをタップします。
レンタル料金の支払い手続きが完了すると、[今すぐ観る]ボタンが表示されます。
スマホやタブレットに「Amazonプライム・ビデオ」のアプリがインストールされていて同じアカウントでログインしている場合は、レンタル完了するとすぐにアプリでも再生可能に。
アプリ内の人型のアイコンから[レンタル・購入]をタップすることで、レンタルした作品をいつでも確認できます。
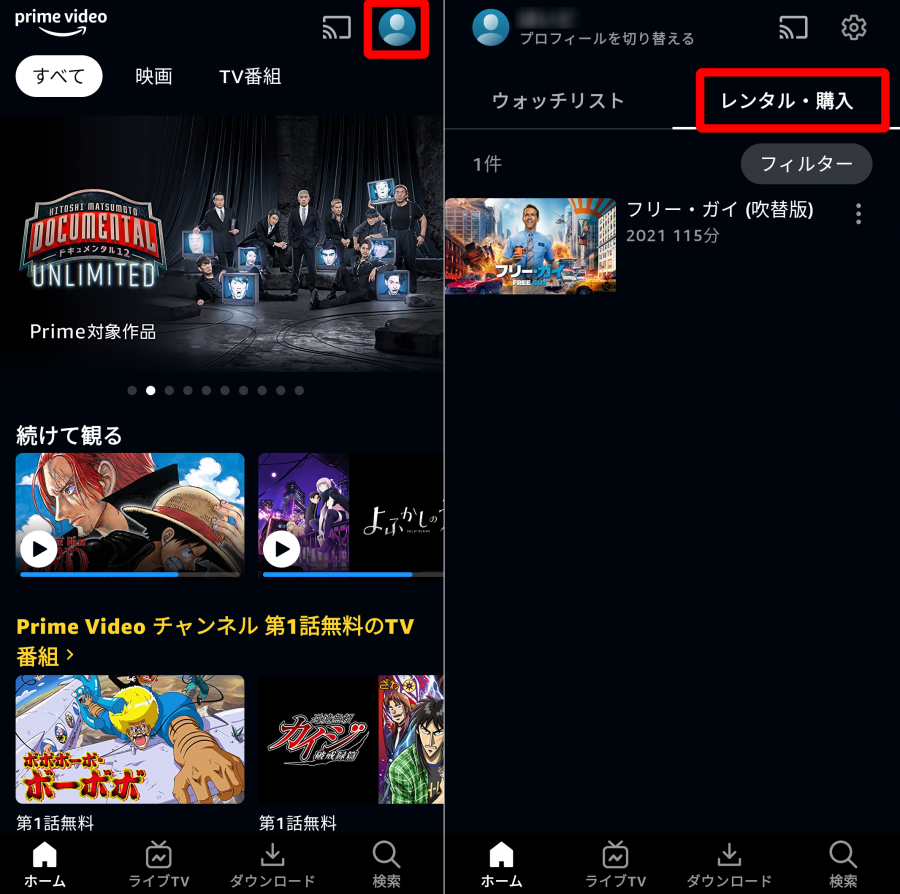
パソコンの場合
パソコンでの手順も、基本的な流れはスマホ・タブレットのときと同じです。
【手順】
- 「Amazonプライム・ビデオ」にログイン
- 観たい作品を検索・選択
- [レンタル]ボタンをクリックして完了
-
STEP1
-
STEP2
観たい作品を検索・選択
![Amazonプライムビデオ レンタル パソコン画面]()
観たい作品が決まっている場合には、画面最上部の検索ボックスにタイトルを入力します。
決まっていない場合には、「ストア」をクリックして一覧から探しましょう。
ジャンルごとに絞り込むことも可能です。 -
STEP3
[レンタル]ボタンをクリックして完了
![Amazonプライムビデオ レンタル パソコン画面]()
観たい作品を選び、詳細ページを開きましょう。
[レンタル]ボタンをクリックすると、決済が完了します。
手続きが完了した作品は、ボタンがスマホからのレンタルと同様[今すぐ観る]に変わります。
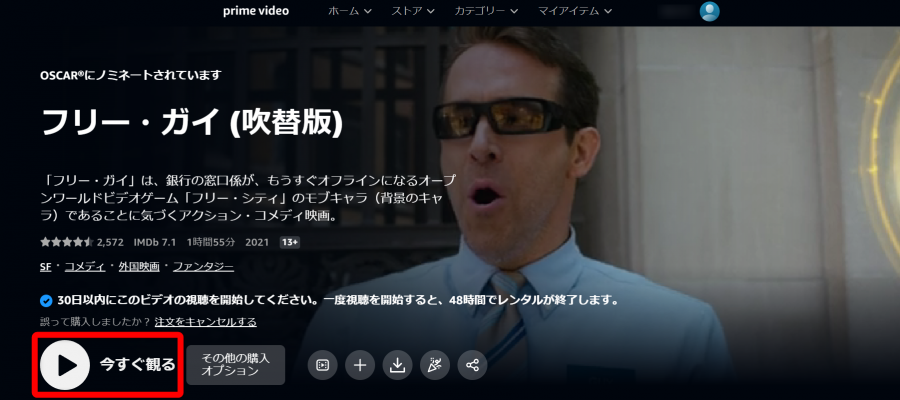
作品をダウンロードする方法
「ダウンロード」とは、インターネット環境がない場合でも、動画の視聴を可能にする機能を指します。この機能により、電車での移動時も通信料を気にせず動画を楽しめるようになります。
ただしダウンロード自体はWi-Fi環境下にておこなう必要があるため、事前に済ませておきましょう。
ここでも、スマホ・タブレットで行う場合とパソコンで行う場合に分けて説明します。パソコンでのダウンロードはWindowsのみ可能です。
スマホ・タブレットの場合
ダウンロードは、iOS/Android端末ともにアプリから行なえます。
端末自体の容量に空きが必要**なため、あらかじめ余裕を作っておくことをおすすめします。
【手順】
- アプリを開き、人型のアイコンをタップ
- [レンタル・購入]で作品を選び、[ダウンロード]を選択
-
STEP1
アプリを開き、人型のアイコンをタップ
![Amazonプライムビデオアプリ レンタル作品ダウンロード]()
アプリ内でログインした状態で、画面右上の人型のアイコンをタップします。
-
STEP2
[レンタル・購入]で作品を選び、[ダウンロード]を選択
![Amazonプライムビデオアプリ レンタル作品ダウンロード]()
「レンタル・購入」のタブを開き、観たい作品のメニューをタップします。
表示された項目から[ダウンロード]を選択すると、作品のダウンロードが開始します。
作品の詳細画面からもダウンロードが可能です。
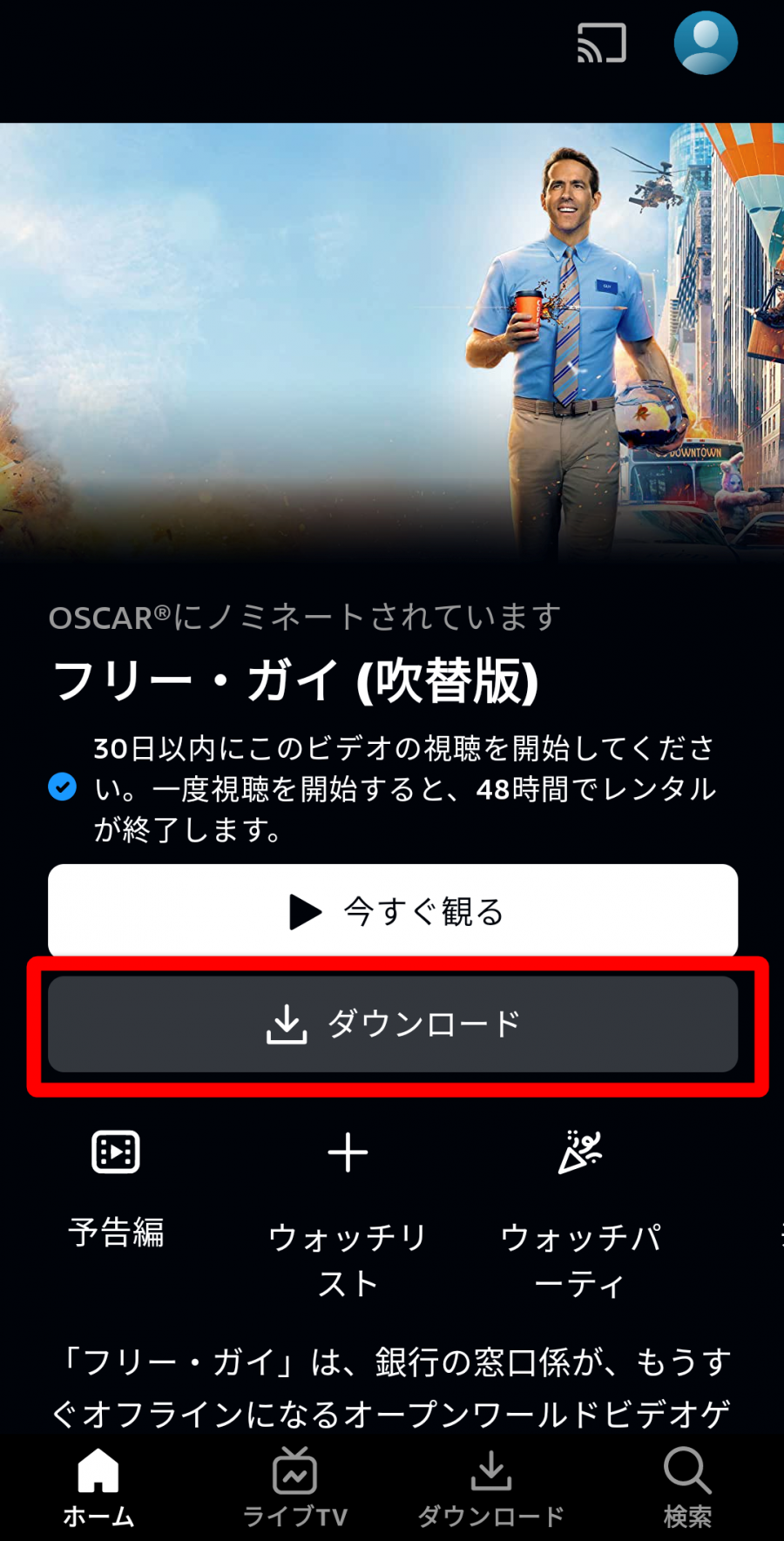
パソコンの場合 (※Windowsのみ)
パソコンでのダウンロードは専用アプリを介して、Windowsでのみ可能です。
ダウンロードには、Webブラウザとアプリ「Prime Video for Windows」が必要となります。事前に準備しておきましょう。
【手順】
- Webブラウザで「Amazonプライム・ビデオ」を開く
- [マイアイテム]の[レンタル・購入]から作品を選択
- 作品の詳細ページの[ダウンロード]ボタンをクリック
- [Prime Video for Windowsを 開く]を選択
- アプリ内でダウンロード完了
-
STEP1
-
STEP2
[マイアイテム]の[レンタル・購入]から作品を選択
![Amazonプライムビデオ レンタル作品ダウンロード パソコン画面]()
画面上部の[マイアイテム]のタブを選択し、[レンタル・購入]の一覧を表示します。
そのなかから、観たい作品のサムネイルをクリック。 -
STEP3
作品の詳細ページの[ダウンロード]ボタンをクリック
![Amazonプライムビデオ レンタル作品ダウンロード パソコン画面]()
詳細ページに移動したら、ボタン列にある[ダウンロード]ボタンを押します。
※Macではダウンロード不可なので、このボタンが表示されません。 -
STEP4
[Prime Video for Windowsを 開く]を選択
![Amazonプライムビデオ レンタル作品ダウンロード パソコン画面]()
ポップアップが出てくるので、[Prime Video for Windowsを 開く]を押します。
-
STEP5
アプリ内でダウンロード完了
![Amazonプライムビデオ レンタル作品ダウンロード パソコン画面]()
選択後、すぐにアプリが開かれダウンロードが開始されます。
「ダウンロード中」と表示されている間、しばらく待ちます。
ダウンロードが完了すると、ダウンロード一覧画面に作品が表示されます。
ここから作品の視聴が可能です。
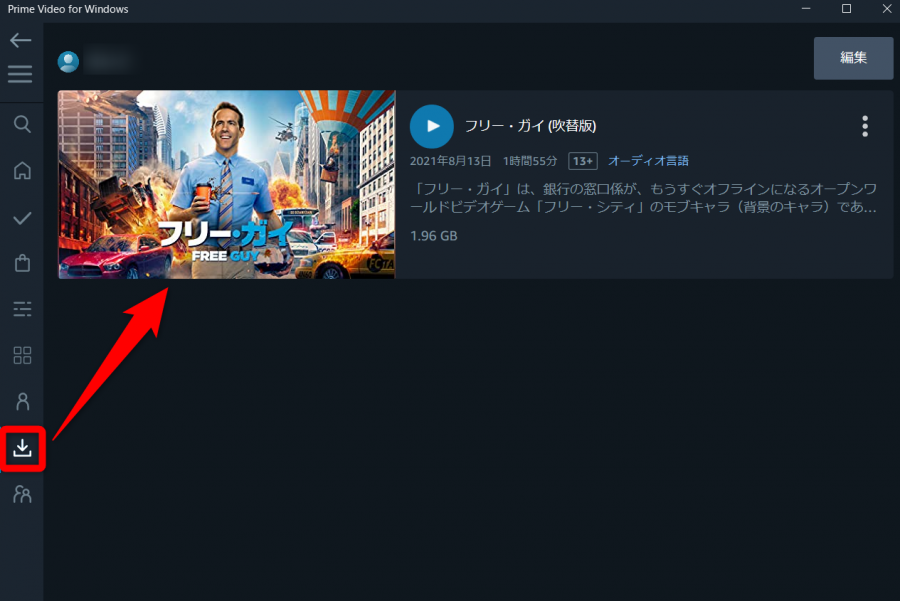
「Amazonプライム・ビデオ」のお得なレンタル方法
ここからは「Amazonプライム・ビデオ」で動画作品をお得にレンタルする方法をいくつか紹介します。
セール・キャンペーンを利用する
「Amazonプライム・ビデオ」は、レンタル料金がお得になるセール・キャンペーンを定期的に開催しています。
なかには、以下のような大幅な値下げ企画も。
- 新作・準新作レンタル 399円
- [月替わりセール]レンタル100円
- 期間限定:最大50%OFF など
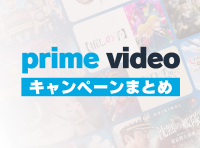
ドラマ・アニメの1話目を無料で観る
「Amazonプライム・ビデオ」では、国内外のドラマやアニメの1話目が無料で配信されています。
1話目をお試しで観て、続きが気になった作品だけを2話目からレンタルするという楽しみ方が可能です。
ぜひ無料でさまざまな作品の1話目を視聴して、新たなお気に入りの作品を見つけてみてください。
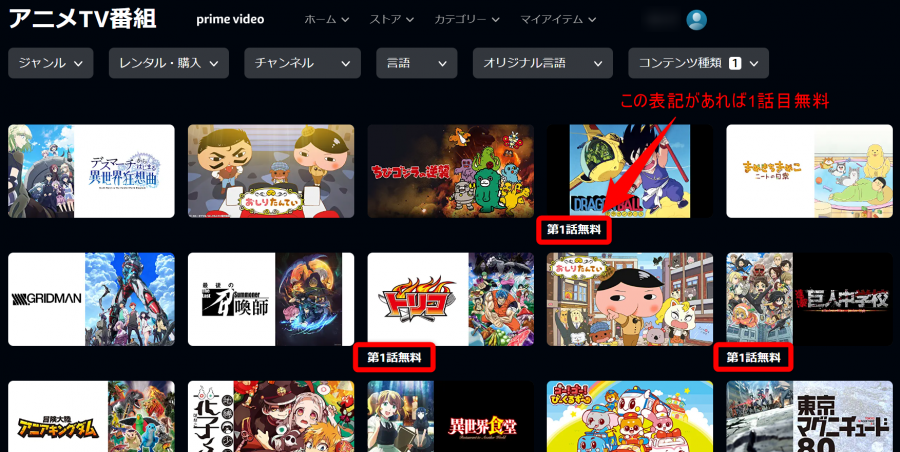
シーズンパックをレンタルする
シーズン数や話数の多いドラマ・アニメは、シーズンパックで借りるのがおすすめです。
同じ作品でも1話ずつレンタルするより、お得に視聴することができます。
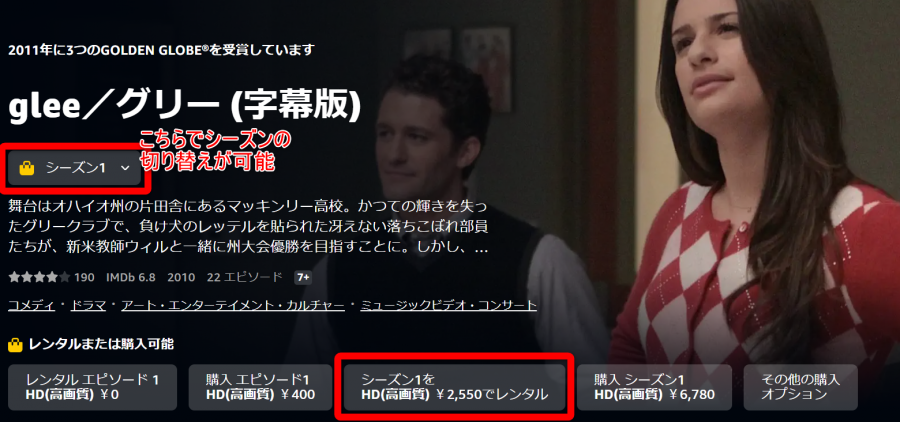
例えば、上の画像の「glee/グリー」という海外ドラマのシーズン1は全22話あります。
1話ずつレンタルした場合・シーズンパックを利用した場合でそれぞれ計算した結果は以下の通りです。
・1話ずつレンタルする場合
→ 3,150円(1話目無料 + 残り21話×150円)
・シーズンパックでレンタルする場合
→ 2,550円
結果をみると、シーズンパックのほうが600円安くレンタルできることがわかります。
1回の支払い額はやや高く感じるかもしれませんが、作品のシーズン数・エピソード数が増えるほどお得になる仕様です。
最後まで観ると決めた作品は、ぜひシーズンごとにレンタルしましょう。
レンタルに関するトラブル対処法
レンタルした作品が見れない場合
「Amazonプライム・ビデオ」でレンタルした作品が視聴できない場合、まずは視聴期間が切れていないかを確認しましょう。
期間内なのに観られないという場合には、アプリやブラウザのアップデート・再インストールを試して解決できることもあります。
画面にエラーコードの表示がある際は、下の記事にてコードごとの対処法を確認できますので参照してください。
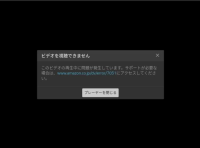
レンタルをキャンセルしたい場合
誤って作品をレンタルしてしまった際や、レンタル後に視聴時間の確保が難しい状態になった際は、キャンセル・返金の手続きが可能です。
ただし、以下の条件に当てはまる場合に限ります。
レンタル作品のキャンセル・返金の条件
- 注文から48時間以内
- ダウンロードや再生を1度も行っていない
手続きはスマホ・タブレット・パソコンいずれからもおこなえます。
また、いずれの場合もWebブラウザから「Amazonプライム・ビデオ」を開いて手続きします。
スマホ・タブレットの場合
【手順】
- 作品の詳細ページで[注文をキャンセルする]をタップ
- キャンセル画面に進み、[キャンセルの理由(必須)]を選択
- [ご注文をキャンセル]をタップして完了
-
STEP1
作品の詳細ページで[注文をキャンセルする]をタップ
![プライムビデオ レンタル作品 キャンセル方法]()
キャンセルしたい作品の詳細ページを開き、[注文をキャンセルする]をタップします。
-
STEP2
キャンセル画面に進み、[キャンセルの理由(必須)]を選択
![プライムビデオ レンタル作品 キャンセル方法]()
当てはまる理由を選びます。
-
STEP3
[ご注文をキャンセル]をタップして完了
![プライムビデオ レンタル作品 キャンセル方法]()
内容を確認し、[ご注文をキャンセル]ボタンを押して完了です。
■パソコンの場合
【手順】
- 画面右上部[注文履歴]にアクセス
- [ご注文をキャンセル]ボタンがあればクリックして確定
-
STEP1
画面右上部[注文履歴]にアクセス
![プライムビデオ レンタル作品 キャンセル画面]()
パソコンの場合、注文履歴からキャンセル手続きがおこなえます。
なお、作品詳細画面を開いて[注文をキャンセルする]をクリックすると、同じ手続きに進みます。 -
STEP2
[ご注文をキャンセル]ボタンがあればクリックして確定
![プライムビデオ レンタル作品 キャンセル画面]()
注文履歴内のレンタル作品メニューに[注文をキャンセル]のボタンがあれば、クリックしてキャンセルできます。
ただし、画像のようにボタンが表示されない場合はキャンセル不可の状態です。一度でも再生・ダウンロードをおこなうと、キャンセルできなくなるので注意しましょう。
作品詳細からのキャンセルも、すでにダウンロード済みであれば手続きできません。
「Amazonプライム・ビデオ」のレンタルに関するQ&A
- 「Amazonプライム・ビデオ」のレンタルにはいくらかかる?
- 新旧映画・ドラマ・アニメなど、作品や公開開始時期などによって異なります。
目安として、映画は300円~1,100円・ドラマやアニメは1話110~330円が多いです。
- 「Amazonプライム・ビデオ」のレンタルで利用できる支払い方法は?
- レンタルには、国内発行のクレジットカードと、Amazonギフト券を利用できます。
Amazonプライム会員の支払いに利用できる他の支払い方法(キャリア決済・あと払いペイディなど)は利用できない点に注意が必要です。
- 間違えてレンタルしてしまった場合に取り消し(キャンセル)はできる?
- 「Amazonプライム・ビデオ」のレンタルは、条件付きでの取り消しが可能です。
レンタルから48時間以内かつ、ダウンロードや再生を1度も行っていない場合にキャンセル対応ができます。くわしくは「レンタルをキャンセルしたい場合」をご覧ください。
「Amazonプライム・ビデオ」でお得にレンタルしよう
多様なジャンルの動画コンテンツをお得に楽しめて、安心して利用できるサービスである「Amazonプライム・ビデオ」は非常に便利で魅力的。
レンタルだけでなく、見放題作品もチェックしてさらに娯楽の幅を広げてみるのもおすすめです。
気になる作品があればぜひレンタルを利用してみてください。